Word mở tài liệu ở chế độ Chỉ đọc trong Windows 11/10
Các ứng dụng Office(Office) như Word định kỳ và đôi khi, không có sự đồng ý của người dùng sẽ chuyển đổi tệp sang chế độ 'Chỉ đọc'(Read-only’ mode) trong khi nó đang được sử dụng. Việc thay đổi trạng thái mặc định có thể gây khó chịu vì chế độ này không cho phép chỉnh sửa. Tuy nhiên, bạn có thể khắc phục sự cố này, đây là cách thực hiện!
Word mở tài liệu ở chế độ Chỉ đọc
Ngoài bạn, nếu người khác có quyền truy cập vào PC của bạn thì rất có thể họ đã vô tình hoặc cố ý khóa nó để ngăn không cho bất kỳ ai thay đổi nội dung của tệp. Nếu tài liệu Microsoft Word đang mở ở chế độ Chỉ đọc(Read-only) trên PC chạy Windows 11/10 của bạn, thì đây là các bước bạn cần thực hiện để khắc phục sự cố, sau đó bạn có thể xóa chế độ chỉ đọc trong Word bằng cách làm theo các phương pháp sau:
- Tắt các giới hạn chỉnh sửa
- Bỏ chọn ' Mở(Open) tệp đính kèm e-mail và các tệp không thể chỉnh sửa khác trong chế độ xem đang đọc'.
- Thay đổi thuộc tính tệp Word
- Tắt ngăn xem trước(Preview Pane) trong File Explorer .
Hãy xem xét các phương pháp được mô tả ở trên một cách chi tiết.
1] Tắt hạn chế chỉnh sửa
Mở tài liệu Word chỉ đọc.
Chuyển đến tab ' Xem(Review) lại' và dưới tab đó tìm tùy chọn có nội dung ' Hạn chế chỉnh sửa(Restrict Editing) '.
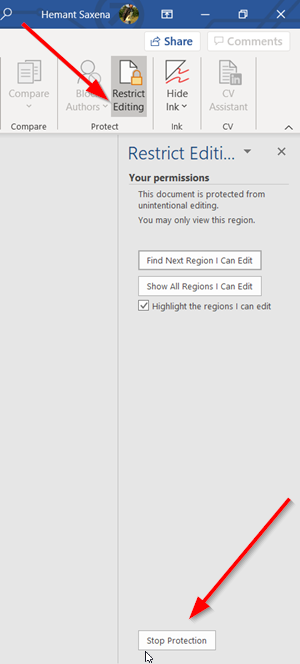
Nhấp vào(Click) tab. Sau đó, trong ngăn mới mở ra, hãy tìm nút ' Dừng bảo vệ(Stop protection) '. Nó sẽ hiển thị ở cuối ngăn. Nhân cai nut.
Khi được nhắc nhập mật khẩu, hãy yêu cầu người đã định cấu hình mật khẩu cung cấp cho bạn.

Nhập(Enter) mật khẩu để loại bỏ chế độ Chỉ đọc.
2] Bỏ chọn 'Mở tệp đính kèm e-mail và các tệp không thể chỉnh sửa khác trong chế độ xem đang đọc'
Đôi khi khi bạn nhận một tệp word dưới dạng tệp đính kèm và cố gắng mở tệp đó để chỉnh sửa, bạn không thể thực hiện việc này vì tệp này mở ở chế độ 'Chỉ đọc'.
Mở tệp Word trên máy tính của bạn. Nhấp vào tab ' Tệp(File) ' và chuyển đến ' Tùy chọn(Options) '.
Trong cửa sổ Tùy chọn Word(Word Options) mở ra, hãy chuyển sang tab ' Chung(General) ' ở thanh bên trái.
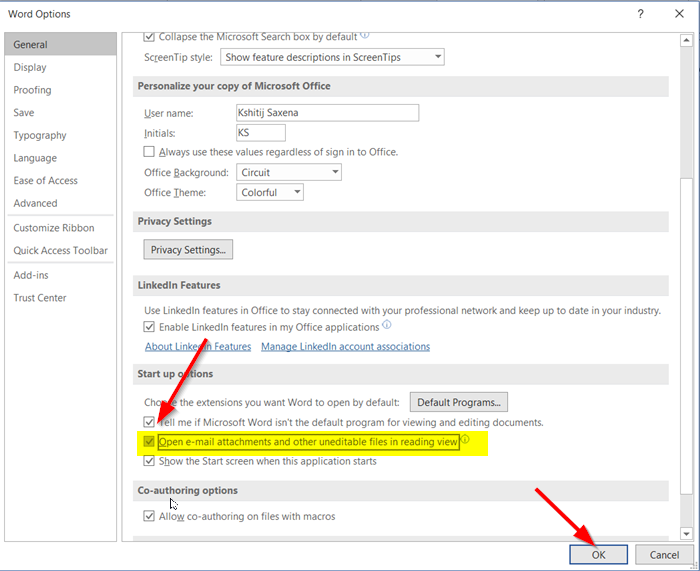
Sau đó, trong ngăn bên phải, cuộn xuống và tìm tùy chọn có tên ' Mở tệp đính kèm e-mail và các tệp không thể chỉnh sửa khác trong chế độ xem đọc(Open e-mail attachments and other uneditable files in reading view) '.
Bỏ chọn hộp được đánh dấu so với tùy chọn và nhấn nút 'OK' để lưu các thay đổi.
Sau đó(Hereafter) , bất kỳ tệp Word nào bạn nhận được dưới dạng tệp đính kèm email giờ đây sẽ mở ở chế độ bình thường cho phép bạn chỉnh sửa chúng theo cách bạn muốn.
3] Thay đổi thuộc tính tệp Word
Bấm chuột phải vào(Right-click) tài liệu Word chỉ mở ở chế độ 'Chỉ đọc' và chọn ' Thuộc tính(Properties) '.

Bỏ chọn hộp được đánh dấu dựa trên tùy chọn ' Chỉ đọc(Read-only) '.
4] Tắt(Disable) ngăn xem trước(Preview Pane) trong File Explorer
Ahs này đã giúp một số. Xem nếu nó giúp bạn; ngược lại các thay đổi.
Đi tới phần 'Máy tính này' và nhấp vào tab ' Xem(View) '.

Bây giờ, chỉ cần chọn tùy chọn có nội dung ' Ngăn xem trước(Preview pane) ' trong phần Ngăn(Panes) . Điều này sẽ vô hiệu hóa ngăn nếu nó đã được bật trước đó.
That’s it!
Related posts
Lỗi Fix WINWORD.EXE trong Office Word application trên Windows 10
Cách hiển thị Details pane bằng File Explorer trong Windows 10
Cách sử dụng các công cụ tích hợp Charmap and Eudcedit Windows 10
Làm thế nào để kiểm tra Shutdown and Startup Log trong Windows 10
Microsoft Intune không đồng bộ hóa? Force Intune để đồng bộ hóa bằng Windows 11/10
Cách trao đổi ổ đĩa cứng trong Windows 10 với Hot Swap
một PLS file là gì? Làm thế nào để tạo ra một PLS file trong Windows 11/10?
Best Clipboard Manager software miễn phí cho Windows 10
Set or Change Default Media Player trong Windows 11/10
Lỗi không thành công procedure call của procedure call trong khi sử dụng DISM trong Windows 10
Cách sử dụng Alarms and Clocks app của Windows 10
Convert AVCHD để MP4 sử dụng các bộ chuyển đổi miễn phí cho Windows 10
Cách bật hoặc Disable Archive Apps feature trong Windows 10
Làm thế nào để quản lý các Data Usage Limit trên Windows 10
thiết bị HDMI playback không hiển thị trong Windows 10
Làm thế nào để thêm Group Policy Editor để Windows 10 Home Edition
Làm thế nào để kiểm tra Webcam trong Windows 11/10? Là nó làm việc?
Fix Crypt32.dll không tìm thấy hoặc thiếu lỗi trong Windows 11/10
Cách đo Reaction Time trong Windows 11/10
Set Notepad++ là default editor cho các tệp .xml trong Windows 11/10
