Cách tạo thư mục trong Google Docs và truy cập nó.
Google Docs là một công cụ xử lý văn bản miễn phí tuyệt vời. Nó được coi là rất thân thiện cho sự hợp tác. Trung bình, đối với một người sử dụng Google Docs cho mục đích chuyên nghiệp, sẽ có ít nhất 200 tài liệu được tạo. Bạn có thể sắp xếp chúng theo tên của chúng, các chuỗi được tạo lần cuối hoặc sửa đổi lần cuối, v.v. Ngay cả với tất cả những điều này, việc tìm kiếm thứ bạn cần là một nhiệm vụ lớn.
Trong số hàng trăm tài liệu bạn đã tạo, việc sắp xếp chúng là một quá trình mất nhiều thời gian. Sẽ không xảy ra nếu bạn tạo các thư mục(create folders) và thêm tài liệu vào chúng trên cơ sở bạn đã chọn, chẳng hạn như tháng, chủ đề, v.v. Giả sử(Suppose) , bạn tạo các thư mục cho tháng và thêm tất cả các Tài liệu(Docs) bạn đã tạo trong tháng đó vào thư mục đó, nó tiết kiệm thời gian của bạn trong việc xem xét chúng. Hãy xem cách chúng ta có thể tạo thư mục trong Google Tài liệu(create folders in Google Docs) và thêm Tài liệu vào chúng.
Tạo một thư mục trong Google Documents
Bạn cần nhớ một điều là, mặc dù bạn tạo các thư mục trong Google Documents(Google Docs) , chúng sẽ được lưu trên Google Drive của bạn . Bạn thấy các thư mục đó trong số nhiều thư mục bạn có trong Google Drive . Bạn có thể tạo trực tiếp các thư mục trong Google Drive và các tệp phim. Nhưng ở đây, chúng tôi tạo một thư mục từ Google Tài liệu(Google Docs) trong Google Drive và thêm Tài liệu(Docs) vào đó trong chính Google Tài liệu(Google Docs) .
Để tạo một thư mục trong Google Documents(Google Docs) và thêm một tệp:
- Mở tài liệu và nhấp vào biểu tượng Thư mục(Folder)
- Sau đó, nhấp vào biểu tượng Thư mục mới
- Đặt tên cho thư mục
- Di chuyển Doc(Move Doc) đến thư mục bạn đã tạo
Hãy cùng xem hướng dẫn chi tiết.
Mở tài liệu(Open a document) mà bạn đã tạo trong Google Documents(Google Docs) và nhấp vào biểu tượng (icon )Thư mục(Folder) bên cạnh tên tệp. Sau đó, nhấp vào biểu tượng Thư mục mới(New Folder icon) ở cuối hộp Drive của tôi(My Drive ) .
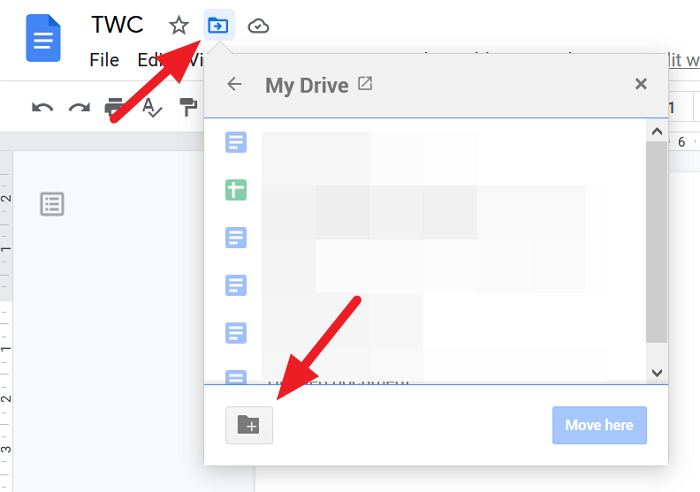
Bây giờ, Nhập tên(Enter the name) của thư mục vào hộp văn bản và nhấp vào biểu tượng Đánh dấu(Tick ) để lưu nó.
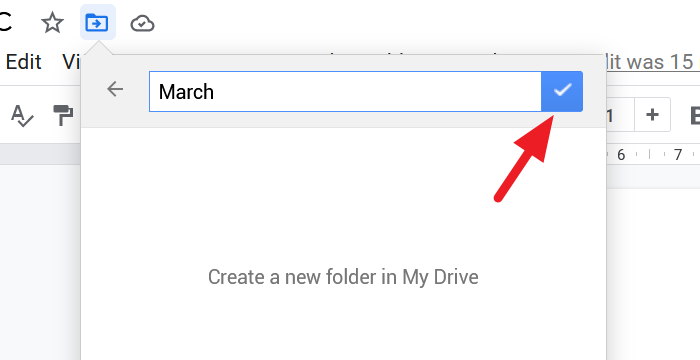
Bạn có thể di chuyển tài liệu vào thư mục mới được tạo. Để di chuyển nó, hãy nhấp vào nút Move here ở cuối hộp thư mục. Nếu bạn không muốn di chuyển, hãy nhấp vào dấu x ở đầu hộp.
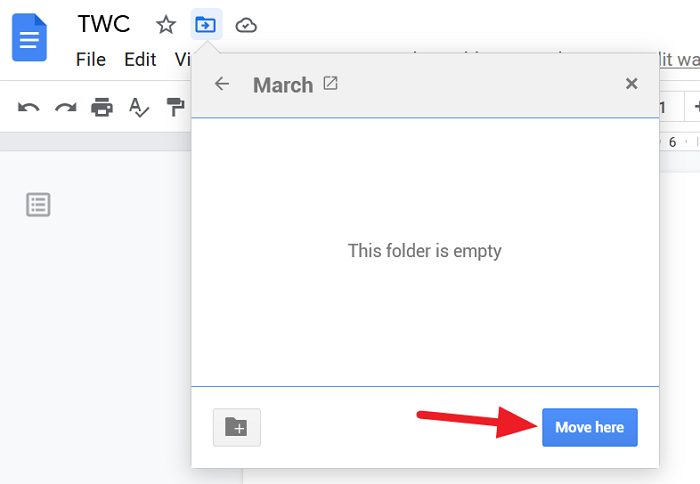
Cách truy cập Thư mục từ Google Tài liệu(Google Docs)
Để truy cập, tất cả các thư mục bạn đã tạo trong Google Tài liệu(Google Docs) mà không cần vào Google Drive , hãy truy cập trang chủ Google Tài liệu(go to the Google Docs homepage) và nhấp vào Biểu tượng Thư mục (Folder Icon ) để mở hộp thoại bộ chọn tệp.
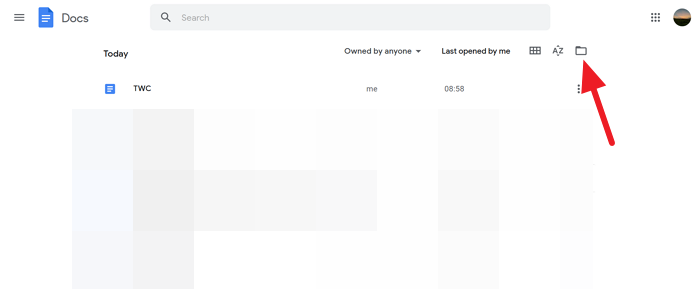
Bạn sẽ thấy hộp thoại Mở tệp được gọi là bộ chọn tệp trong Google Tài liệu(Google Docs) . Trong hộp thoại đó, bạn sẽ thấy các tài liệu và danh sách các thư mục bạn đã tạo cho các tài liệu.
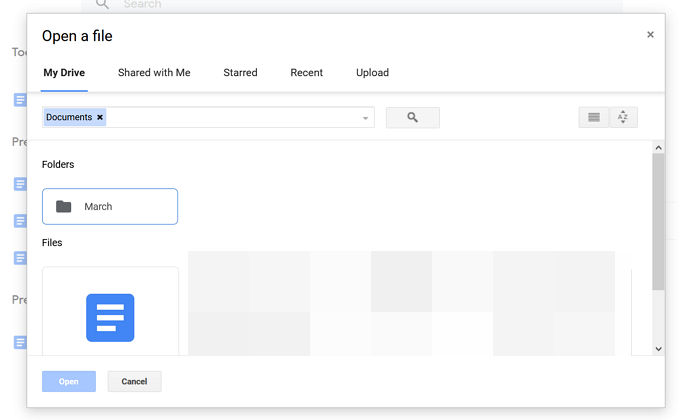
Đây là một kỹ thuật đơn giản giúp bạn tiết kiệm rất nhiều thời gian.
Chúng tôi hy vọng hướng dẫn này sẽ giúp bạn tạo các thư mục trong Google Tài liệu(Google Docs) và truy cập chúng từ Google Tài liệu(Google Docs) . Nếu bạn có bất kỳ nghi ngờ hoặc đề xuất nào, vui lòng bình luận bên dưới trong phần bình luận.
Đọc tiếp theo(Read next) : Cách hợp nhất và hủy hợp nhất các Ô trong Bảng Google Tài liệu(How to merge and unmerge Cells in a Google Doc Table) .
Related posts
Làm thế nào để văn bản xoay trong ứng dụng web Google Sheets
Cách tạo Drop Cap trong Google Docs trong vài phút
Fix Google Docs Spellcheck không hoạt động đúng
Cách chèn Text Box bằng Google Docs
Làm thế nào để làm cho Google Slides loop mà không xuất bản
Cách thay đổi Page Margin and Color trong Google Docs
Cách tạo Hanging Indent trong Microsoft Word and Google Docs
Cách thay đổi Page Orientation trong Google Docs
Làm thế nào để làm cho cột trong Google Docs
Cách thêm Citations and References bằng Google Docs
Làm thế nào để Thêm một Watermark trong Google Docs
Cách tạo và sửa đổi danh sách thả xuống trong tờ Google
Cách thêm Border bằng Google Docs
Làm thế nào để chỉnh sửa một PDF trong Google Docs trên web
Cách xóa Gridlines khỏi Google Sheet document
Tốt nhất Google Sheets add-ons để nâng cao năng suất
Cách so sánh hai tài liệu trong Google Docs
Cách thêm Caption lên Images bằng Google Docs
Cách sử dụng Header, Footer và Footnote trong Google Docs
Làm thế nào để sử dụng IF and Nested IF functions trong Google Sheets
