OneDrive ngừng đồng bộ hóa - Hiển thị lỗi đồng bộ hóa .ds_store
Khi sử dụng OneDrive trên macOS , nếu bạn gặp phải lỗi đồng bộ hóa do tệp DS_Store gây ra , thì bài đăng này sẽ giúp bạn giải quyết vấn đề. Khi nó xảy ra, bạn sẽ thấy một thông báo cảnh báo xuất hiện khi bạn bấm vào biểu tượng OneDrive. Nó sẽ thông báo - Không thể tải tệp lên - Xem sự cố đồng bộ hóa(Can’t upload files – View sync problems) . Khi bạn nhấp vào nó, nó sẽ liệt kê tất cả các tệp mà nó không thể đồng bộ hóa, và nếu có .ds_store, thì đây là cách khắc phục. Nó ngừng đồng bộ hóa một phần hoặc toàn bộ do lỗi đồng bộ hóa ds_store.
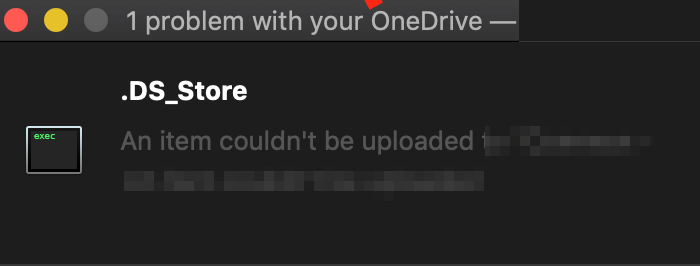
OneDrive hiển thị lỗi đồng bộ hóa .ds_store
Tập tin DS_store là gì?
Đây là các tệp ẩn được sử dụng bởi macOS (độc quyền), giữ bản ghi các thuộc tính hoặc siêu dữ liệu về thư mục mà nó nằm trong đó. Nó chứa dữ liệu như vị trí của các biểu tượng hoặc sự lựa chọn của hình nền. DS Store là một dạng viết tắt của Cửa hàng Dịch vụ Máy tính để bàn. (Desktop Services Store. )Ứng dụng Finder trên macOS tạo và duy trì mọi thư mục này. Bạn có thể so sánh tệp này với tệp desktop.ini được Windows sử dụng cho mục đích tương tự.
Quay trở lại vấn đề OneDrive , vấn đề đó là, vì một số lý do, macOS không cho phép nó đồng bộ hóa. Bạn gặp lỗi cho biết — Sự cố tệp đang chặn tất cả tải lên. Không thể tải một mục lên OneDrive .
1] Xóa tệp .ds_store
- Use Command + Spacebar cách để mở tiêu điểm
- Nhập Terminal và nhấn enter để mở khi nó hiển thị
- Bây giờ sử dụng lệnh sau để xóa tất cả các tệp ds_store trong thư mục OneDrive .
find ~/OneDrivePath/ -name ".DS_Store" -depth -exec rm {} \;
Nếu bạn không thể tìm thấy đường dẫn chính xác, hãy sử dụng phương pháp này để mở thiết bị đầu cuối trực tiếp trong thư mục OneDrive
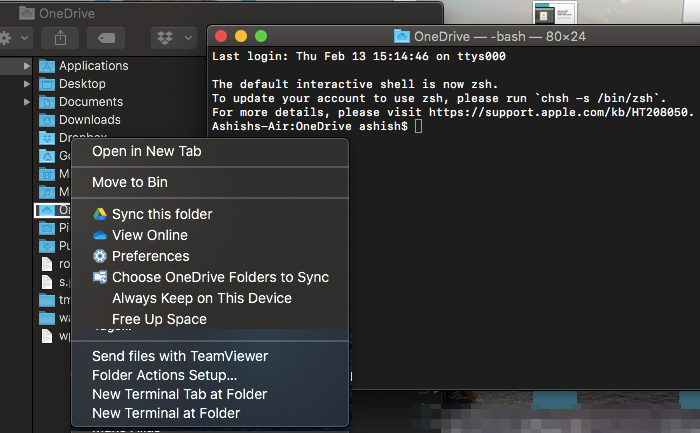
- Nhập OneDrive vào tiêu điểm
- Nhấn Enter khi nó xuất hiện.
- Bấm chuột phải(Right-click) vào thư mục OneDrive và chọn mở thiết bị đầu cuối tại thư mục đó
- Bây giờ thực hiện lệnh
find -name ".DS_Store" -depth -exec rm {} \;
Nó sẽ xóa tất cả các tệp DS_STORE và Đồng(Sync) bộ hóa sẽ tiếp tục trở lại. Thành thật(Honestly) mà nói , OneDrive nên chặn tệp ds_store ngay từ đầu để tránh lỗi đồng bộ OneDrive .
2] Chặn .ds_store đồng bộ hóa

Bây giờ hạn chế của phương pháp trên là bạn cần phải chạy nó mỗi khi bạn gặp vấn đề này. Mặc dù người tiêu dùng nói chung không có tùy chọn này, nhưng người dùng Doanh nghiệp(Business) có thể chặn tải lên một loại tệp cụ thể( particular file type) . Lựa chọn có sẵn OneeDrive Global .
- Mở trung tâm quản trị OneDrive và bấm (OneDrive)Đồng(Sync) bộ hóa trong ngăn bên trái.
- Chọn hộp kiểm Chặn đồng bộ hóa các loại tệp cụ thể(Block syncing of specific file types) .
- Nhập các phần mở rộng tên tệp bạn muốn chặn. Trong trường hợp của chúng tôi, nó phải là .ds_store
- Lưu và đồng bộ hóa
OneDrive thường chặn các loại tệp và thư mục không hợp lệ để không bị mắc(Stuck) lỗi “Đồng bộ hóa đang chờ xử lý”. Các tên sau không được phép sử dụng cho các tệp hoặc thư mục: .lock , CON , PRN , AUX , NUL , COM0 - COM9 , LPT0 - LPT9 , _vti_ , desktop.ini , bất kỳ tên tệp nào bắt đầu bằng ~$ . Tương tự các ký tự như ”*: <>? / | ~ ”#% & *: <>? / {| } cũng không được phép.
Tôi hy vọng hướng dẫn này dễ làm theo và bạn có thể giải quyết lỗi đồng bộ OneDrive .ds_store .
Related posts
Bạn đã đồng bộ hóa tài khoản này - OneDrive cho Mac error
Bạn đang đồng bộ hóa một account error khác nhau trong OneDrive cho Mac
Please Định dạng USB drive dưới dạng FAT partition: Boot Camp Assistant
FaceTime Camera không hoạt động trong Windows 10 với Boot Camp
Làm thế nào để chuyển các tập tin và dữ liệu từ Windows PC để Mac
Cách triệt tiêu cảnh báo AutoDiscover Redirect bằng Outlook cho Mac
Cách Boot Mac trong Safe Mode
Cách thay đổi hướng cuộn Trackpad trên Windows 10 Bootcamp
Boot Camp không thể chuyển đổi giữa Windows and Mac OS
Cách xóa Office license khỏi Mac bằng License Removal Tool
Microsoft Word đã gặp sự cố và cần phải đóng trên Mac
Cách xóa Boot Camp Services khỏi Windows trên Mac
Sự cố Fix Boot Camp Assistant trên Mac
Thông báo Outlook không hoạt động trên Mac
Làm thế nào để thay đổi ngôn ngữ trong Firefox trên Windows and Mac
Cách thiết lập Lọc MAC bằng Dlink router
Fix Microsoft Edge CPU and Memory usage cao trên hệ điều hành MacOS
Cách đặt Outlook làm Email Reader mặc định trên Mac
Microsoft Edge cho các sự cố Mac, không hoạt động hoặc đưa ra vấn đề
Cách vô hiệu hóa thông báo Microsoft Edge trên Lock Screen trên MacOS
