Sự cố Internet Explorer do iertutil.dll trên Windows 10
Microsoft đã phát hành Microsoft Edge để thay thế cho Internet Explorer cũ bắt đầu từ Windows 10 . Không giống như Internet Explorer , Microsoft Edge cũng dựa trên Nền tảng UWP(UWP Platform) có sẵn trong Windows 10 . Với các trình duyệt hiện đại khác quá nhanh và đáng tin cậy hơn Internet Explorer ra đời trong những năm này, thị phần của Internet Explorer bắt đầu giảm nhanh chóng. Do đó, ngày nay rất ít người sử dụng Internet Explorer .
Microsoft vẫn cung cấp Internet Explorer(Internet Explorer) với Windows 10 để giúp các tổ chức này tiếp tục công việc của họ và người dùng dễ gặp phải một số sự cố do các nguyên nhân khác nhau. Một trong những lỗi như vậy là khi iertutil.dll trên Windows 10 khiến trình duyệt Internet Explorer gặp sự cố. Rất may, chúng tôi có một bản sửa lỗi cho điều đó. Lỗi là do iertutil.dll chịu trách nhiệm đối với Thư viện Tiện ích Thời gian Chạy của Internet Explorer(Internet Explorer Run Time Utility Library) - và đây là điều cần thiết để Internet Explorer hoạt động trơn tru .
Internet Explorer đã ngừng hoạt động vì iertutil.dll
Để tìm hiểu xem iertutil.dll có gây ra sự cố cho Internet Explorer hay không, hãy nhập Lịch sử độ tin cậy(Reliability History ) trong Thanh tìm kiếm của Windows(Windows Search Bar) và nhấp để mở nó. Ở đó, bạn có thể tra cứu các sự cố và kiểm tra xem iertutil.dll có gây ra sự cố hay không.
Bây giờ, hãy để chúng tôi kiểm tra cách bạn có thể sửa chữa nó càng sớm càng tốt.(Now, let us just check how you can fix it as soon as possible.)
Internet Explorer bị treo do iertutil.dll
1: Gỡ cài đặt và sau đó cài đặt lại Internet Explorer bằng các Tính năng của Windows
Bắt đầu(Start) bằng cách nhấp chuột phải vào nút Bắt đầu(Start) và nhấp vào Bảng điều khiển.(Control Panel.)

Sau đó, trong trình đơn Chương (Programs ) trình, nhấp vào Gỡ cài đặt chương trình.(Uninstall a Program.)
Một hộp thoại mới sẽ bật lên.
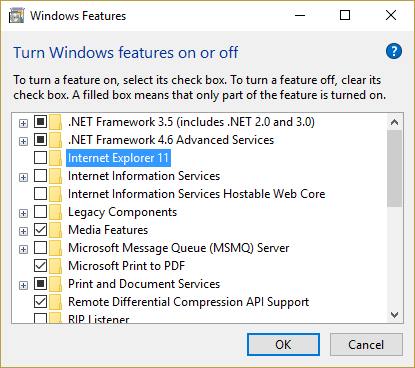
Bên trong hộp thoại đó, hãy tìm kiếm Internet Explorer 11 và bỏ chọn nó.
Bây giờ nhấn OK. Điều này sẽ dẫn đến việc khởi động lại PC của bạn và điều này sẽ gỡ cài đặt Internet Explorer 11 .
Bây giờ một lần nữa mở hộp này và chọn tùy chọn Internet Explorer 11 , sau đó khởi động lại để cài đặt lại Internet Explorer 11 .
This should help!
2: Sử dụng DISM
Nếu điều này không hữu ích, hãy mở Command Prompt (Admin) và thực hiện lệnh sau:
fsutil resource setautoreset true c:\&fsutil usn deletejournal /d /n c:&Dism.exe /online /Cleanup-Image /StartComponentCleanup&&sfc /scannow&Dism.exe /Online /Cleanup-Image /RestoreHealth&sfc /scannow&Dism.exe /Online /Cleanup-Image /StartComponentCleanup /ResetBase&pause
Sau khi quá trình DISM hoàn tất, hãy thực hiện lệnh sau để chạy Trình kiểm tra tệp hệ thống :
sfc /scannow
Sau khi Trình kiểm tra tệp hệ thống(System File Checker) hoàn tất quá trình thực thi, hãy khởi động lại PC của bạn và xem liệu nó có hữu ích hay không.
All the best!
Related posts
Di chuyển từ Internet Explorer sang Edge nhanh chóng sử dụng các công cụ này
Cách vô hiệu hóa Auto Refresh bằng Microsoft Edge or Internet Explorer
Cách gỡ cài đặt Internet Explorer bằng Windows 10
Fix SSvagent.exe error Trong khi khởi động Internet Explorer
Vô hiệu hóa Internet Explorer 11 dưới dạng standalone browser bằng Group Policy
Cách khởi động Internet Explorer với các tab từ phiên trước hoặc mở lại các tab đã đóng
Phiên bản 64-bit của Internet Explorer 9 có mang lại hiệu suất duyệt web tốt hơn không?
Tháo Internet Explorer icon từ Desktop trong Windows 10
Các biểu tượng Fix Shortcut đã thay đổi thành Internet Explorer icon
Force Internet Explorer để khôi phục browsing session cuối cùng
Thêm Google, DuckDuckGo hoặc một công cụ tìm kiếm khác làm mặc định cho Internet Explorer
Cách tải xuống và cài đặt Internet Explorer 11 dành cho Windows
Thiết lập AdBlock của riêng bạn trong Internet Explorer 9
Thay đổi View Source Code Editor trong IE 8 đến 11
Câu hỏi đơn giản: Bộ lọc SmartScreen là gì và nó hoạt động như thế nào?
Cách truy cập và quản lý mục ưa thích của bạn trong ứng dụng Internet Explorer
Bật Duyệt web Riêng tư trong IE 11 và Microsoft Edge
Cách báo cáo các trang web độc hại trong Internet Explorer
9 cách khởi động Internet Explorer trong tất cả các phiên bản Windows
3 cách tắt SmartScreen Filter hoặc Windows Defender SmartScreen
