Kiểm soát chức năng của các nút Chuột bổ sung, sử dụng Trình quản lý chuột
Bạn có sở hữu một con chuột chơi game đi kèm với một vài nút bổ sung so với những gì một con chuột bình thường thường có? Mặc dù các nút đó có thể giúp bạn nhanh chóng bắn đạn trong trò chơi của mình, nhưng chắc hẳn bạn đã tự hỏi làm thế nào để sử dụng chúng tốt hơn cho các tác vụ hàng ngày trên Windows . Trong bài đăng này, chúng tôi đã đề cập đến một tiện ích nhỏ nhỏ gọi là Trình quản lý chuột(Mouse Manager) sẽ cho phép bạn thực hiện chính xác điều đó. Trình quản lý chuột(Mouse Manager) cho phép bạn tùy chỉnh các nút bổ sung trên chuột của mình.
Trình quản lý chuột dành cho Windows
Công cụ này khá đơn giản để sử dụng và cung cấp một số tính năng hay. Nó tương thích với hầu hết các thiết bị và đảm bảo tất cả các lần nhấp vào nút đều được đăng ký và phản hồi nhanh chóng. Nếu trò chơi của bạn không hỗ trợ các nút phụ, bạn có thể sử dụng Trình quản lý chuột(Mouse Manager) và ánh xạ các nút này thành các hành động tùy chỉnh. Về mặt kỹ thuật, điều này cho phép bạn sử dụng chuột với hầu hết mọi trò chơi.
Thêm các nút ở đây chúng tôi có nghĩa là hai nút bổ sung ở bên cạnh con chuột máy tính của bạn. Thông thường, các nút này được lập trình dưới dạng nút Chuyển tiếp(Forward) và Quay lại(Backward) . Ngoài ra, hầu hết các trò chơi hiện đại đều gọi chúng là Nút chuột 4(Mouse Button 4) và Nút chuột 5(Mouse Button 5) . Nhưng nếu trò chơi của bạn không hỗ trợ bất kỳ cài đặt nào như vậy, bạn luôn có thể sử dụng Trình quản lý chuột(Mouse Manager) để sử dụng các nút bổ sung đó.
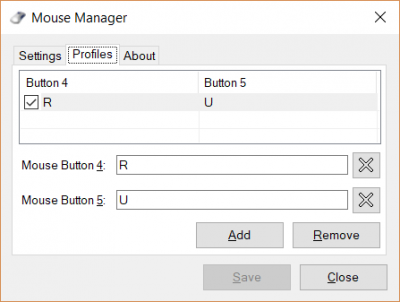
Để thiết lập công cụ, bạn cần tải xuống và cài đặt ứng dụng. Mặc dù nó là một ứng dụng nhỏ, nhưng tôi nghi ngờ nó có một biến thể di động.
Kiểm soát chức năng của các nút Chuột bổ sung(Mouse)
Sau khi cài đặt, bạn có thể bắt đầu định cấu hình các nút phụ trên chuột của mình. Trình quản lý chuột(Mouse Manager) hoạt động trong thiết lập hồ sơ, nơi bạn có thể tạo bao nhiêu hồ sơ bạn muốn. Bạn có thể nhanh chóng chuyển đổi giữa các cấu hình khác nhau bằng biểu tượng khay hệ thống. Cấu hình rất hữu ích nếu bạn muốn định cấu hình các nút khác nhau cho các trò chơi hoặc ứng dụng khác nhau.
Để tạo một hồ sơ, hãy nhấp vào nút Thêm(Add) . Bây giờ nhập tổ hợp phím cho Nút chuột 4(Mouse Button 4) và Nút chuột 5(Mouse Button 5) , sau đó nhấp vào Lưu. (Save.)Bạn có thể nhập bất kỳ chuỗi phím nào và chuỗi tương tự sẽ được thực hiện bất cứ khi nào bạn nhấn nút đó. Ví dụ: nếu bạn gõ R được tải lại trong nhiều trò chơi, bạn có thể dễ dàng tải lại khi chơi trò chơi bắn súng. Hoặc bạn có thể chỉ cần gõ HELLO và chuột của bạn sẽ gõ hello.
Bạn có thể thiết kế bao nhiêu hồ sơ tùy thích và các tùy chỉnh có thể là vô tận. Bạn cũng có thể xóa cấu hình và tắt một nút trong một cấu hình cụ thể.
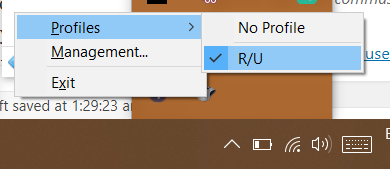
Chương trình cũng có thể tự động khởi động cùng Windows để bạn không phải thiết lập thủ công mọi lúc. Nó hoàn toàn có thể chạy âm thầm từ khay hệ thống. Bạn có thể sử dụng biểu tượng khay để chuyển đổi cấu hình hoặc mở cửa sổ quản lý.
Mouse Manager là một công cụ tuyệt vời nếu bạn sở hữu một trong những con chuột đi kèm với các nút phụ. Nếu bạn nghĩ rằng bạn có thể đặt các nút đó để sử dụng tốt hơn, Trình quản lý chuột(Mouse Manager) sẵn sàng trợ giúp bạn. Nó đi kèm với các tính năng tiện lợi như hồ sơ và biểu tượng khay hệ thống. Một lần nữa(Again) , đây là một công cụ nhỏ nhỏ nhưng thực hiện những gì nó hứa hẹn.
Nhấp vào đây(here)(here) để tải xuống Trình quản lý chuột.
Các công cụ tương tự mà bạn có thể quan tâm:(Similar tools that may interest you:)
Related posts
Count Keyboard Máy ép, Mouse nhấp chuột, Mouse trajectory trên PC
Emulate Mouse nhấp chuột bằng cách di sử dụng Clickless Mouse trong Windows 10
Làm thế nào để chụp ảnh màn hình với Mouse Pointer and Cursor bao gồm
Remap mouse nút với X-Mouse Button Control cho Windows PC
Bluetooth Mouse Ngắt kết nối ngẫu nhiên hoặc không hoạt động trong Windows 11/10
Change Mouse Cursor Thickness & Blinking Rate trong Windows 10
Mẹo để cải thiện Battery life của Wireless Keyboard and Mouse
Volumouse: Control Sound Volume Sử dụng Mouse wheel
WinMouse cho phép bạn tùy chỉnh và cải thiện mouse pointer movement
Keyboard và chuột ngừng làm việc khi một USB Flash Drive được kết nối
phong tràoControl chuộtgiữanhiều màn hìnhtrongWindows 10
Gestures Add Mouse đến Windows 10 bằng các công cụ miễn phí này
Cách thực hiện Mouse Latency Test trong Windows 10
Cách vô hiệu hóa Mouse Acceleration bằng Windows 10
Cách tăng cường Mouse Pointer Precision trong Windows 10
Tạo tự động mouse pointer move vào dialog box trong Windows
Mouse Pointer lags, giật hoặc bị đóng băng trên Windows 11/10
Lock keyboard and mouse trong Windows: BlueLife KeyFreeze
Cách thay đổi từ Double Click thành Single Click trong Windows 10
Cách thay đổi Mouse Hover Time bằng Windows 10
