Thay đổi công cụ tìm kiếm mặc định trong Chrome, Firefox, Opera, IE
Hầu hết các trình duyệt ngày nay đều đi kèm với các công cụ tìm kiếm mặc định được thiết lập sẵn. Bạn có thể thấy hoặc không hợp khẩu vị của mình và có thể muốn thay đổi. Trong bài đăng này, chúng ta sẽ thấy cách bạn có thể quản lý hoặc thay đổi công cụ tìm kiếm mặc định trong trình duyệt Internet Explorer(Internet Explorer) , Chrome , Firefox , Opera trên Windows 10 .
Thay đổi(Change) công cụ tìm kiếm mặc định trong trình duyệt của bạn
Sử dụng quy trình này, bạn có thể đặt công cụ tìm kiếm mặc định trong Chrome , Firefox , Opera , Internet Explorer hoặc Edge thành Google hoặc bất kỳ công cụ tìm kiếm(search engine) nào bạn chọn.
Đặt công cụ tìm kiếm trong Chrome

Trong Google Chrome, nhấp vào nút Tùy chỉnh và điều khiển Google Chrome( Customize and control Google Chrome) ở góc trên cùng bên phải. Chọn Cài đặt(Settings) . Bạn sẽ thấy các tùy chọn này trong Tìm kiếm(Search) . Bạn có thể chọn công cụ tìm kiếm bạn chọn từ trình đơn thả xuống hoặc bạn có thể nhấp vào nút Quản lý(Manage) công cụ tìm kiếm để có thêm tùy chọn, cho phép bạn thêm, xóa công cụ tìm kiếm hoặc thậm chí thêm công cụ tìm kiếm tùy chỉnh của mình. Bài đăng này sẽ chỉ cho bạn cách bạn có thể thêm Công cụ Tìm kiếm Tùy chỉnh vào Chrome. (add Custom Search Engine to Chrome. )Hãy nhớ nhấp vào Xong(Done) , khi bạn hoàn tất.
Thay đổi công cụ tìm kiếm trong Firefox
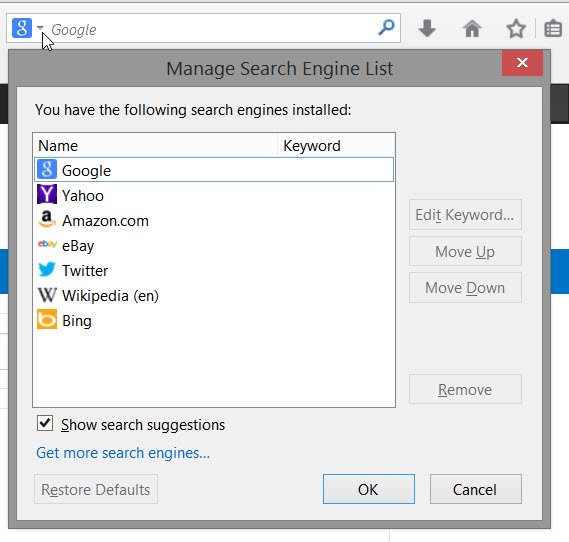
Nếu bạn là người dùng Mozilla Firefox , hãy nhấp vào mũi tên nhỏ bên cạnh biểu tượng tìm kiếm trên thanh tìm kiếm. Từ menu thả xuống, bạn có thể chọn bất kỳ công cụ tìm kiếm nào làm mặc định của mình. Nhấp vào Nhận(Get) thêm công cụ tìm kiếm, sẽ đưa bạn đến trang tiện ích bổ sung của Firefox , trang này sẽ cung cấp cho bạn các tiện ích mở rộng để thêm DuckDuckGo , StartPage , Ixquick và các công cụ tìm kiếm khác chỉ bằng một cú nhấp chuột. Sau khi hoàn tất, hãy đặt mặc định của bạn và nhấp vào OK.
Thay đổi(Change) công cụ tìm kiếm trong Internet Explorer
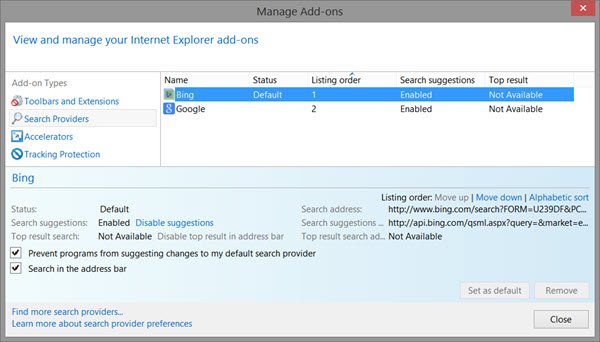
Mở Internet Explorer và từ biểu tượng bánh răng cài đặt ở góc trên cùng bên phải, chọn Quản lý (Manage) tiện ích bổ sung(Add-ons) . Trong Nhà cung cấp dịch vụ tìm kiếm(Search Providers) , bạn sẽ thấy những thứ đã có trên trình duyệt này. Nhấp chuột phải vào công cụ bạn muốn đặt làm công cụ tìm kiếm và chọn Đặt(Set) làm mặc định. Ngoài ra, bạn có thể chỉ cần đánh dấu công cụ tìm kiếm và nhấn nút Đặt(Set) làm mặc định. Nếu muốn, bạn cũng có thể ngăn các chương trình đề xuất các thay đổi đối với nhà cung cấp dịch vụ tìm kiếm mặc định của mình bằng cách chọn hộp kiểm.
Nếu bạn muốn thêm Bing làm tìm kiếm mặc định của mình, Microsoft đã làm mọi thứ dễ dàng hơn bằng cách phát hành trình cài đặt đặt Bing làm Công cụ tìm kiếm(Search Engine) của bạn .
Nếu bạn không tìm thấy nhà cung cấp dịch vụ tìm kiếm mà bạn chọn - chẳng hạn như Yahoo hoặc DuckDuckGo , hãy nhấp vào liên kết Tìm(Find) thêm nhà cung cấp dịch vụ tìm kiếm và bạn sẽ được đưa đến một trang web cho phép bạn thêm họ vào trình duyệt của mình bằng một nhấp chuột của bạn.
Quản lý công cụ tìm kiếm trong Opera
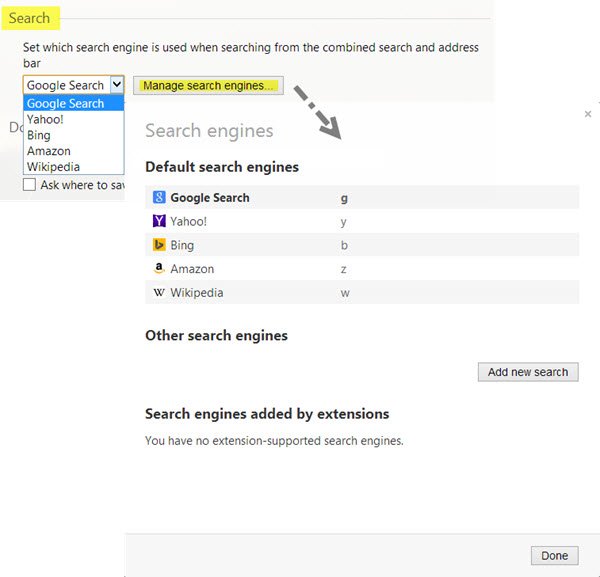
Nếu bạn là người dùng Opera , bạn muốn khởi chạy trình duyệt và nhấp vào nút Tùy chỉnh và điều khiển Opera(Customize and control Opera) . Từ menu thả xuống, chọn Cài đặt(Settings) . Trong Browser > Search , bạn có thể chọn công cụ tìm kiếm bạn chọn từ trình đơn thả xuống hoặc bạn có thể nhấp vào nút Quản lý công cụ tìm kiếm(Manage search engines) để có thêm tùy chọn, cho phép bạn thêm, xóa công cụ tìm kiếm. Nhấp(Click) vào Xong(Done) , khi bạn đã hoàn thành.
MẸO(TIP) : Bài đăng này sẽ chỉ cho bạn cách thay đổi Công cụ Tìm kiếm mặc định trong trình duyệt Microsoft Edge Chromium mới(how to change the default Search Engine in the new Microsoft Edge Chromium browse) r.
Tôi hy vọng các hướng dẫn dễ hiểu cho người mới bắt đầu.(I hope the instructions have been easy-to-understand for beginners.)
Related posts
Force Links Để mở trong nền Tab bằng Chrome, Edge, Firefox, Opera
Cách thay đổi trang chủ trong Chrome, Firefox, Opera, Edge Trình duyệt
Allow hoặc Block Pop-Ups trên Chrome, Firefox, Edge, Opera, Internet Explorer
Cách sử dụng Chrome, Edge, Firefox, Opera Trình duyệt dưới dạng Notepad
Bảo mật, Privacy, Cleaning Công cụ cho Edge, Firefox, Chrome, Opera
Xóa tất cả Saved Passwords cùng một lúc trong Chrome, Firefox, Edge
Cách thay đổi Default Font trong Chrome, Edge, Firefox browser
Cách duyệt trong Mode chỉ bằng văn bản trong Chrome, Edge hoặc Firefox
Lazy Loading là gì? Kích hoạt hoặc vô hiệu hóa nó trong Chrome, Firefox, Edge
Create phím tắt trang web bằng cách sử dụng Edge browser trên máy tính để bàn Windows 10
Làm thế nào để thay đổi default browser: Chrome, Firefox, Edge trên Windows 10
Vô hiệu hóa, kích hoạt Cookies trong Chrome, Edge, Firefox, Opera, IE Trình duyệt
Fix Google Maps Sự cố chậm trên Chrome, Firefox, Edge trên Windows 11/10
Cách cập nhật Chrome, Edge, Firefox, Opera Trình duyệt trên Windows 10
Web Cache Viewer miễn phí cho Chrome, Firefox and Edge browsers
Search trên nhiều tab mở trên Firefox and Chrome browsers
Đóng tất cả đã mở browser tabs cùng một lúc trong Chrome, Edge hoặc Firefox
400 Bad Request, Cookie Too Large - Chrome, Edge, Firefox, IE
Làm thế nào để vô hiệu hóa tích hợp Trong Password Manager trong Chrome, Edge, Firefox
Windows Defender Application Guard Extension cho Chrome & Firefox
