Ngăn người dùng thay đổi biểu tượng màn hình trong Windows 10
Ngăn người dùng thay đổi biểu tượng màn hình trong Windows 10: (Prevent User From Changing Desktop Icons in Windows 10: ) Theo mặc định , người dùng Windows 10 có thể thay đổi biểu tượng màn hình bằng cách sử dụng cài đặt biểu tượng màn hình, nhưng nếu bạn muốn từ chối quyền truy cập của người dùng sử dụng cài đặt biểu tượng màn hình thì sao? Chà, bạn thật may mắn vì hôm nay chúng ta sẽ thảo luận chính xác cách ngăn người dùng thay đổi biểu tượng màn hình trong Windows 10 . Cài đặt này rất có lợi nếu bạn sử dụng máy tính xách tay của mình tại nơi làm việc mà đồng nghiệp của bạn có thể làm xáo trộn cài đặt máy tính để bàn của bạn, do đó làm xáo trộn dữ liệu quan trọng của bạn. Mặc dù bạn luôn có thể khóa màn hình của mình nhưng đôi khi lỗi xảy ra và do đó PC của bạn trở nên dễ bị tấn công.

Nhưng trước khi tiếp tục, hãy đảm bảo rằng bạn đã thêm các biểu tượng cần thiết vào màn hình của mình vì sau khi cài đặt được bật, quản trị viên hoặc bất kỳ người dùng nào khác không thể thay đổi cài đặt biểu tượng trên màn hình. Dù sao(Anyway) , để không lãng phí thời gian, hãy xem Cách ngăn người dùng thay đổi biểu tượng màn(User From Changing Desktop Icons) hình trong Windows 10 với sự trợ giúp của hướng dẫn được liệt kê dưới đây.
Ngăn người dùng(Prevent User) thay đổi biểu tượng màn hình(Desktop Icons) trong Windows 10
Đảm bảo tạo điểm khôi phục(create a restore point) đề phòng xảy ra sự cố.
Phương pháp 1: Ngăn Người dùng Thay đổi Biểu tượng Màn hình trong Trình chỉnh sửa Sổ đăng ký(Method 1: Prevent User From Changing Desktop Icons in Registry Editor)
1. Nhấn Windows Key + R, sau đó nhập regedit và nhấn Enter để mở Registry Editor .

2. Điều hướng đến khóa đăng ký sau:
HKEY_CURRENT_USER\Software\Microsoft\Windows\CurrentVersion\Policies\System
3. Nhấp chuột phải vào Hệ thống rồi chọn New > DWORD (32-bit) Value.

4.Đặt tên DWORD mới tạo này là NoDispBackgroundPage và sau đó nhấn Enter.

5. Nhấp đúp vào NoDispBackgroundPage DWORD và thay đổi giá trị của nó thành:
Để bật thay đổi biểu tượng màn hình: 0 (To Enable Changing Desktop Icons: 0)
Để tắt thay đổi biểu tượng màn hình: 1(To Disable Changing Desktop Icons: 1)
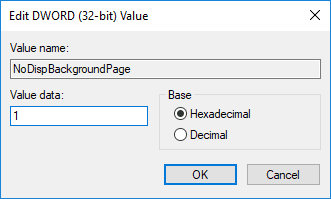
6. Sau khi hoàn tất, hãy nhấp vào OK và đóng mọi thứ.
7. Khởi động lại PC của bạn để lưu các thay đổi và xem liệu bạn có thể Ngăn Người dùng Thay đổi Biểu tượng Màn hình trong Windows 10 hay không.(Prevent User From Changing Desktop Icons in Windows 10.)

Phương pháp 2: Ngăn Người dùng Thay đổi Biểu tượng Màn hình trong Trình chỉnh sửa Chính sách Nhóm(Method 2: Prevent User From Changing Desktop Icons in Group Policy Editor)
Lưu ý:(Note:) Phương pháp này chỉ hoạt động đối với Windows 10 Pro , Education và Enterprise Edition .
1. Nhấn phím Windows + R, sau đó nhập gpedit.msc và nhấn Enter.

2. Điều hướng đến đường dẫn sau:
User Configuration > Administrative Tools > Control Panel > Personalization
3. Chọn Cá nhân hóa, sau đó trong khung cửa sổ bên phải, nhấp đúp vào chính sách “ Ngăn thay đổi biểu tượng màn hình(Prevent changing desktop icons) ”.
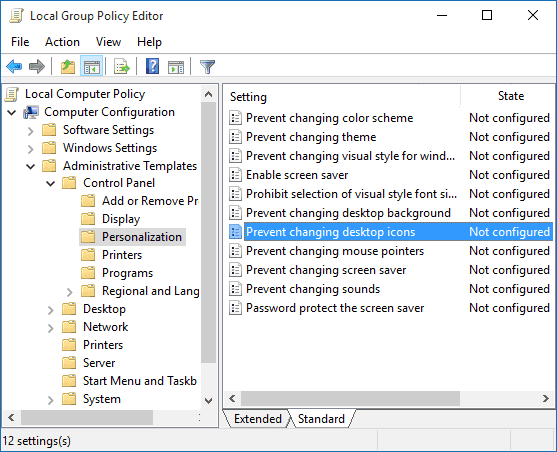
4.Bây giờ thay đổi cài đặt của chính sách trên theo:
Để bật thay đổi biểu tượng trên màn hình: Không được định cấu hình hoặc bị vô (To Enable Changing Desktop Icons: Not Configured or Disabled)
hiệu hóa để vô hiệu hóa việc thay đổi biểu tượng trên màn hình: Đã bật(To Disable Changing Desktop Icons: Enabled)
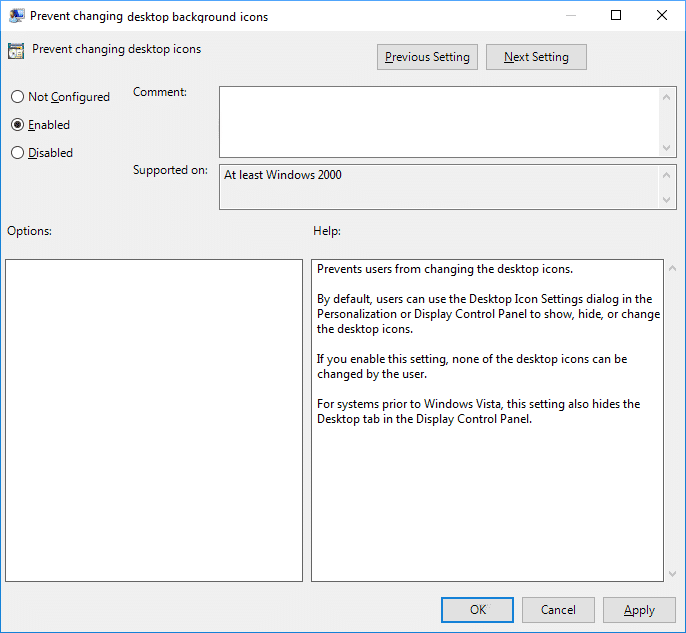
5. nhấp vào Áp dụng sau đó là OK.
6. Sau khi hoàn tất, hãy khởi động lại PC của bạn để lưu các thay đổi.
Bây giờ khi bạn đã tắt thay đổi biểu tượng màn hình, bạn cần xác nhận xem người dùng có thể thay đổi biểu tượng trên màn hình hay không. Press Windows Key + I để mở Cài đặt(Settings) , sau đó nhấp vào Cá nhân hóa(Personalization) và từ menu bên trái, chọn Chủ đề. (Themes.)Bây giờ, nhấp chuột phải vào cài đặt biểu tượng Màn(Desktop icon settings) hình nền và bạn sẽ thấy thông báo “ Quản trị viên hệ thống của bạn đã vô hiệu hóa việc khởi chạy Bảng điều khiển hiển thị(Your system administrator has disabled launching of the Display Control Panel) ”. Nếu bạn thấy thông báo này thì bạn đã áp dụng các thay đổi thành công và bạn có thể tiếp tục sử dụng PC bình thường.

Khuyến khích:(Recommended:)
- Tắt hình nền màn hình trong Windows 10(Disable Desktop Background Image in Windows 10)
- Xóa biểu tượng Internet Explorer khỏi Màn hình nền trong Windows 10(Remove the Internet Explorer icon from Desktop in Windows 10)
- Ngăn người dùng thay đổi hình nền màn hình trong Windows 10(Prevent Users from Changing Desktop Wallpaper in Windows 10)
- Cách thay đổi hình nền màn hình trong Windows 10(How to Change Desktop Wallpaper in Windows 10)
Vậy là bạn đã học thành công Cách ngăn người dùng thay đổi biểu tượng màn hình trong Windows 10(How to Prevent User From Changing Desktop Icons in Windows 10) nhưng nếu bạn vẫn có bất kỳ câu hỏi nào liên quan đến hướng dẫn này, vui lòng hỏi họ trong phần bình luận.
Related posts
Fix Desktop Icons Tiếp tục được sắp xếp lại sau khi cập nhật người tạo Windows 10
Allow or Prevent Windows 10 Themes để đổi Desktop Icons
Khôi phục Old Desktop Icons bằng Windows 10
Fix Desktop Icons Keep Rearranging Trong Windows 10
Fix Black Desktop Background trong Windows 10
3 Ways để Increase Dedicated VRAM trong Windows 10
Cách thay đổi biểu tượng màn hình trên Windows 11
Cách tạo màn hình tối giản trên Windows 10
Find Security Identifier (SID) User trong Windows 10
Fix Desktop Background Changes Automatically trong Windows 10
Kích hoạt hoặc vô hiệu hóa User Accounts bằng Windows 10
Create Desktop Shortcut trong Windows 10 (TUTORIAL)
Cách chạy JAR Files trên Windows 10
Fix Desktop Icon Thiếu trên Windows 10
Rename User Profile Folder Trong Windows 10
Cách bật hoặc tắt tính năng chuyển đổi người dùng nhanh trong Windows 10
Vô hiệu hóa Desktop Background Image trong Windows 10
Vô hiệu hoá Desktop Wallpaper JPEG Quality Reduction trong Windows 10
Prevent Changing Color and Appearance trong Windows 10
Cách tạo tài khoản người dùng cục bộ trên Windows 10
