Cách cài đặt trình duyệt Microsoft Edge trên Chromebook
Với việc bổ sung Linux , bạn có thể cài đặt các trình duyệt khác trên Chromebook của mình, bao gồm cả Microsoft Edge . Trong bài đăng này, chúng tôi sẽ chỉ cho bạn hai cách nhanh chóng và dễ dàng để cài đặt trình duyệt Microsoft Edge trên Chromebook .
(Install Microsoft Edge)Cài đặt trình duyệt Microsoft Edge trên Chromebook
Bạn có thể cài đặt trình duyệt Microsoft Edge trên (Microsoft Edge)Chromebook theo một trong hai cách sau - nhưng bạn cần đảm bảo rằng vùng chứa Linux được bật trên Chromebook của mình .
- Sử dụng trình cài đặt .deb (GUI)
- Sử dụng thiết bị đầu cuối
Chúng ta hãy xem mô tả của quy trình liên quan đến từng phương pháp.
Lưu ý(Note) : Cả hai phương pháp dường như không hoạt động trên Chromebook(Chromebooks) dựa trên ARM . Vì vậy, miễn là bạn đang chạy CPU Intel(Intel) hoặc AMD(AMD CPU) , bạn có thể sử dụng.
Bật vùng chứa Linux(Linux Container) trên Chromebook
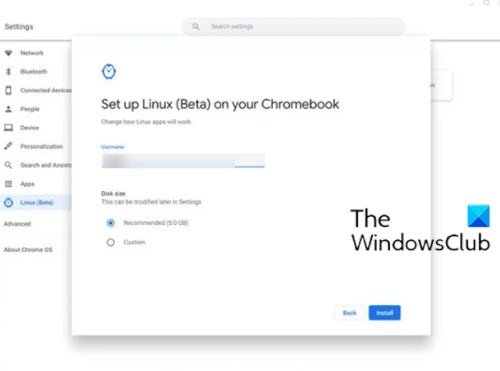
Vì bạn sẽ cài đặt ứng dụng Linux mới nhất của Microsoft Edge , trước tiên, bạn sẽ cần bật vùng chứa Linux trên Chromebook của mình nếu bạn chưa bật. Đây là cách thực hiện:
- Mở Cài đặt(Settings) .
- Định vị Linux (Beta) trong thanh bên.
- Nhấp vào Bật(Turn on) .
- Tại cửa sổ tiếp theo, nhấp vào Tiếp theo(Next) .
- Chỉ định tên người dùng của phân vùng Linux của bạn .
- Chỉ định kích thước đĩa. Để nó ở chế độ mặc định nếu bạn không định cài đặt nhiều hơn một vài ứng dụng Linux .
- Nhấp vào Cài đặt(Install) .
Vùng chứa Linux bây giờ sẽ bắt đầu tải xuống và tự cài đặt trên Chromebook của bạn .
Bạn sẽ biết nó đã hoàn tất khi cửa sổ đầu cuối bật lên, và sau đó bạn có thể tiếp tục với một trong các phương pháp bên dưới.
1] Cài đặt Edge(Install Edge) trên Chromebook bằng trình cài đặt .deb ( GUI )
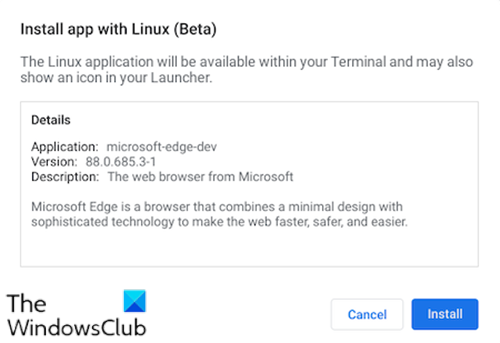
Làm như sau:
- Truy cập trang Microsoft Edge Insiders .
- Tải xuống trình cài đặt cho Debian Linux .
- Mở ứng dụng Tệp(Files app) trên Chromebook của bạn.
- Bấm đúp(Double-click) vào trình cài đặt đã tải xuống.
- Nhấp vào Cài đặt(Install ) trên lời nhắc bật lên.
- Nhấp vào nút OK để loại bỏ cửa sổ xác nhận.
Sẽ mất một hoặc hai phút để cài đặt Edge trên Chromebook của bạn .
Khi quá trình cài đặt hoàn tất, bạn sẽ thấy thông báo ở góc dưới cùng bên phải của màn hình. Giờ đây, bạn có thể mở Edge từ thư mục Ứng dụng Linux trong ngăn kéo ứng dụng của mình hoặc ghim nó vào giá để truy cập dễ dàng hơn.(Linux Apps)
2] Cài đặt Edge(Install Edge) trên Chromebook bằng Terminal
Microsoft Edge có thể được cài đặt thông qua thiết bị đầu cuối bằng cách thêm Microsoft PPA trước . Đó cũng là một cách nhanh chóng và dễ dàng để luôn cập nhật mọi thứ.
Để cài đặt, hãy làm như sau:
- Sao chép và dán khối mã bên dưới vào thiết bị đầu cuối của bạn
curl https://packages.microsoft.com/keys/microsoft.asc | gpg --dearmor > microsoft.gpg sudo install -o root -g root -m 644 microsoft.gpg /etc/apt/trusted.gpg.d/ sudo sh -c 'echo "deb [arch=amd64] https://packages.microsoft.com/repos/edge stable main" > /etc/apt/sources.list.d/microsoft-edge-dev.list' sudo rm microsoft.gpg sudo apt update sudo apt install microsoft-edge-dev
- Nhấn Y trên bàn phím để xác nhận bạn muốn cài đặt.
Đó là nó!
Hãy(Bear) nhớ rằng hiện tại vẫn còn thiếu một số thứ, chẳng hạn như tính năng đồng bộ hóa Tài khoản Microsoft(Microsoft Account) . Tuy nhiên, trình duyệt cơ bản về cơ bản là những gì bạn sẽ khám phá trên Windows .
Các tiện ích mở rộng có thể được cài đặt từ cả cửa hàng tiện ích mở rộng Edge và Chrome . Các khả năng như Bộ sưu tập(Collections) và các công cụ dành cho gia đình được tích hợp và mặc dù không phải một trong những lá cờ(flags) đầu edge://flagsxuất hiện để nói rằng Linux , nhưng có rất nhiều thứ có sẵn cho bạn.
Related posts
Cách xóa nút menu Extensions khỏi Microsoft Edge toolbar
Cách đặt hoặc thay đổi Microsoft Edge homepage trên Windows 10
Thêm Home button lên Microsoft Edge browser
Làm thế nào để giới hạn Media Autoplay trong Microsoft Edge browser
Cách thực thi Google SafeSearch trong Microsoft Edge trong Windows 10
Cách cài đặt tiện ích mở rộng trong Microsoft Edge browser
Microsoft Edge không thể mở bằng administrator account tích hợp
Microsoft Edge cho các sự cố Mac, không hoạt động hoặc đưa ra vấn đề
Microsoft Edge sẽ không mở trên Windows 11/10
Kích hoạt tính năng System Print Dialog trong Microsoft Edge trong Windows 10
Cách chơi Surf Game mới trong Microsoft Edge
Làm thế nào để kích hoạt các Collections feature trong Microsoft Edge browser
Làm thế nào để Highlight Text trong PDF tài liệu trong Microsoft Edge browser
Bộ sưu tập trong Microsoft Edge là một cách dễ dàng để lưu trữ web content
Microsoft Edge giữ Auto-resetting trên Restart trong Windows 10
Danh sách Internal Page URLs ẩn trong Microsoft Edge
Cách cài đặt Chrome Themes trên Microsoft Edge browser
Microsoft Edge tự động đóng ngay sau khi mở trên Windows
Cách sử dụng Smart Copy bằng Microsoft Edge
Cách sử dụng Super Duper Secure Mode trong Microsoft Edge
