Các nhà cung cấp thông tin xác thực tùy chỉnh không tải được trên Windows 10
Nếu nhà cung cấp thông tin xác thực tùy chỉnh của bạn không tải khi bạn đăng nhập lần đầu tiên trên Windows 10 , thì bài đăng này sẽ có thể hướng dẫn bạn. Nhà cung cấp thông tin xác thực là cơ chế chính để xác thực người dùng — chúng hiện là phương pháp duy nhất để người dùng chứng minh danh tính của họ, điều này cần thiết cho các trường hợp đăng nhập và xác thực hệ thống khác.
Khung nhà cung cấp thông tin xác thực Windows(Windows Credential Provider Framework) cho phép các nhà phát triển tạo nhà cung cấp thông tin xác thực tùy chỉnh. Khi Winlogon muốn thu thập thông tin đăng nhập, Logon UI sẽ truy vấn từng nhà cung cấp thông tin xác thực về số lượng thông tin đăng nhập mà nó muốn liệt kê. Sau cùng, các nhà cung cấp đã liệt kê các ô của họ, giao diện người dùng Logon(Logon UI) hiển thị chúng cho người dùng. Sau đó, người dùng tương tác với một ô để cung cấp thông tin xác thực cần thiết. Giao diện người dùng Logon(Logon UI) gửi các thông tin xác thực này để xác thực.
Các(Custom) nhà cung cấp thông tin xác thực tùy chỉnh không tải được trên Windows 10
Giả sử bạn có một máy tính chạy Windows(Windows) 10 không được kết nối với miền và các nhà cung cấp thông tin xác thực tùy chỉnh được cài đặt trên máy tính. Bạn đăng nhập vào máy tính lần đầu tiên sau khi nó khởi động. Trong trường hợp này, các nhà cung cấp thông tin xác thực tùy chỉnh không được gọi.
Theo Microsoft , vấn đề này là do thiết kế. Bản cập nhật Windows 10 cải thiện tùy chọn Sử dụng thông tin đăng nhập của tôi để tự động hoàn tất thiết lập thiết bị của tôi sau(Use my sign in info to automatically finish setting up my device after an update) tùy chọn đăng nhập bản cập nhật. Tính năng này được sử dụng cho lần đăng nhập đầu tiên. Do đó, các nhà cung cấp thông tin xác thực tùy chỉnh không có hiệu lực.
Để khắc phục sự cố này, bạn cần phải tắt đăng nhập hệ thống tự động của người dùng cuối cùng bằng cách đặt khóa Đăng ký DisableAutomaticRestartSignOn .
Đây là cách để làm điều đó. Trước khi bạn tiến hành chỉnh sửa sổ đăng ký, hãy sao lưu sổ đăng ký(backup the registry) hoặc tạo điểm khôi phục hệ thống trong trường hợp hoạt động đăng ký đi xuống phía nam.
Khởi chạy Registry Editor .
Điều hướng đến khóa đăng ký sau:
HKEY_LOCAL_MACHINE\Software\Microsoft\Windows\CurrentVersion\Policies\System
Trên ngăn bên phải, bấm đúp vào mục nhập DisableAutomaticRestartSignOn để chỉnh sửa các thuộc tính của nó.
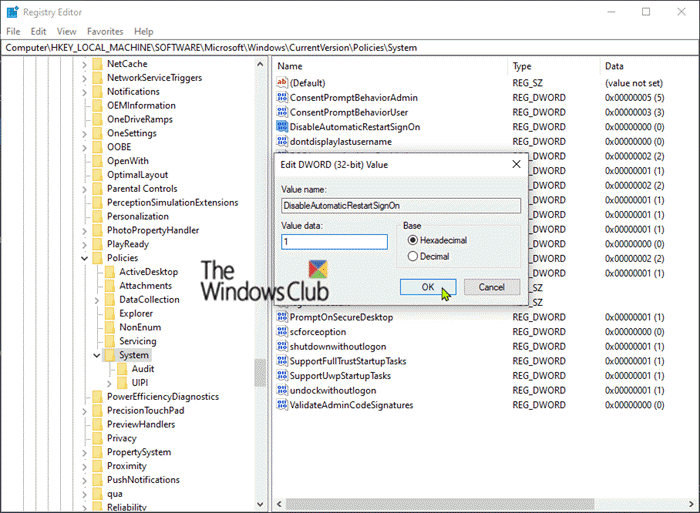
Sau đó, đặt dữ liệu Giá trị(Value data) thành 1 .
Bấm OK .
Khởi động lại(Restart) PC để các thay đổi có hiệu lực.
And that’s it!
Related posts
PIN Sign-in vô hiệu hóa khi System được gia nhập vào miền
Cách xóa Ease của Access button khỏi Logon screen
VSUsbLogon Cho phép bạn đăng nhập một cách an toàn vào Windows bằng USB Drive
Kích hoạt hoặc vô hiệu hóa Fast Logon Optimization bằng Windows 10
Đặt Default User Logon Picture cho tất cả người dùng trong Windows 10
Các trang web HTTPS không mở trong bất kỳ trình duyệt nào trên Windows computer
Fix Microsoft Edge Installation & Update error codes
Fix BitLocker Drive Encryption không thể được sử dụng, Error 0x8031004A
Làm thế nào để mở và đọc Small Memory Dump (DMP) tập tin trong Windows 10
Đã xảy ra lỗi, Turn TẮT anti-virus software, 0x8007045D
Windows Security nói No Security Providers trong Windows 10
Bạn cần đăng nhập với tư cách quản trị viên để tiếp tục
Gỡ bỏ Quality or Feature Update khi khởi động Windows 10 sẽ không
Burn process Thất bại - Power Calibration Error or Medium Speed Error
Customize Ctrl+Alt+Del Screen Sử dụng Group Policy or Registry trong Windows
Background Intelligent Transfer Service không làm việc trong Windows 11/10
Cách tùy chỉnh màn hình đăng nhập Windows 7 của bạn
USB drive không xuất hiện trong PC này nhưng có thể nhìn thấy bằng Disk Management
Khắc phục lỗi “Đăng nhập thất bại: Tên tài khoản đích không chính xác”
Lỗi không thành công procedure call của procedure call trong khi sử dụng DISM trong Windows 10
