Cách mở lại Sticky Note đã đóng trong Windows 10
Sticky Notes cung cấp một trong những cách tốt nhất để ghi chú trên Màn(Desktop) hình Windows 10 của bạn . Nó cũng cung cấp một không gian dành riêng để lưu trữ tất cả các thông tin nhắc nhở và thông tin quan trọng của bạn. Ứng dụng giúp bạn luôn ngăn nắp.
Bây giờ, nếu bạn đã đăng nhập bằng Tài khoản Microsoft(Microsoft Account) của mình , thì bạn sẽ có thể đóng và mở lại Sticky Notes của mình một cách dễ dàng trong Windows 10 nhưng đôi khi, bạn có thể gặp sự cố. Đây là những gì bạn có thể làm nếu Sticky Notes không thể mở lại khi vô tình đóng. Sẽ rất hữu ích nếu bạn đã đăng nhập vào PC của mình bằng Tài khoản Microsoft(Microsoft Account) .
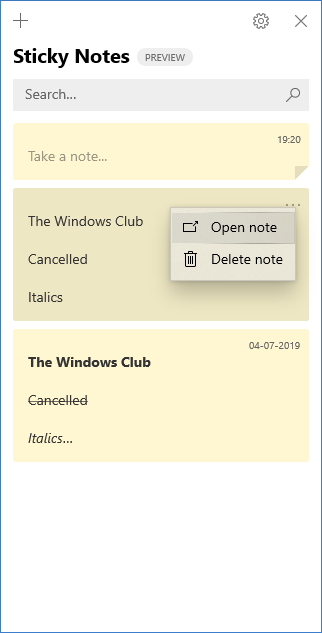
Mở lại một Sticky Note đã đóng trong Windows 10
Nếu bạn đã đóng một Sticky Note đang mở và muốn mở lại nó, hãy làm theo quy trình sau:
- Mở ứng dụng Sticky Notes và xem danh sách các ghi chú của bạn.
- Nếu bạn phát hiện ra rằng chỉ một ghi chú duy nhất được hiển thị khi bạn mở ứng dụng, hãy nhấp hoặc nhấn vào biểu tượng dấu chấm lửng (…) ở phía trên bên phải của ghi chú, sau đó nhấp hoặc nhấn vào ' Danh sách ghi chú(Notes list) '.
- Cuộn(Scroll) hoặc tìm kiếm ghi chú của bạn trong danh sách ghi chú.
- Để mở lại Ghi chú, hãy nhấn hoặc bấm đúp vào ghi chú.
- Ngoài ra, bạn cũng có thể nhấp hoặc chạm vào biểu tượng dấu chấm lửng (…), sau đó nhấp hoặc chạm vào ' Mở ghi chú(Open note) '.
Danh sách Ghi chú(Sticky Notes) cố định của bạn có thể đã biến mất vì ứng dụng đã bị đóng trong khi một ghi chú duy nhất vẫn mở. Vì vậy, khi ứng dụng được mở lại, bạn sẽ chỉ thấy một ghi chú duy nhất xuất hiện trên màn hình máy tính của mình. Hãy thử thủ thuật sau để tạo danh sách ghi chú của bạn.
- Nếu chỉ một ghi chú được hiển thị khi bạn mở ứng dụng, hãy nhấp hoặc nhấn vào biểu tượng dấu chấm lửng (…) ở phía trên bên phải của ghi chú.
- Nhấp hoặc nhấn vào ' Danh sách ghi chú(Notes list) '.
- Cuộn(Scroll) hoặc tìm kiếm ghi chú của bạn trong danh sách ghi chú.
Điều quan trọng cần đề cập ở đây là bạn hiện không thể làm cho Sticky Notes ở trên các ứng dụng khác.
Tuy nhiên, bạn có thể ghim Sticky Notes vào Thanh tác vụ của Windows(Windows Taskbar) để làm cho danh sách các ghi chú của bạn hiển thị ngay lập tức hoặc tạo một ghi chú mới một cách nhanh chóng. Đối với điều này, khi Sticky Notes đang mở, hãy nhấp chuột phải vào biểu tượng của nó trên thanh Taskbar(Taskbar) , sau đó chọn ' Pin to Taskbar '.
Nếu sự cố vẫn tiếp diễn và bạn thấy Sticky Notes đã ngừng hoạt động hoàn toàn trong Windows 10 , hãy tham khảo bài đăng trước đó của chúng tôi có tiêu đề Sticky Notes gặp sự cố và đã ngừng hoạt động.
Liên quan(Related) : Ghi chú cố định bị kẹt khi tải ghi chú cố định(Sticky Notes stuck on Loading Sticky Notes) .
Related posts
Ghi chú dính trong Windows 10: Sử dụng, Lưu, Định dạng, Sao lưu, Khôi phục
Làm thế nào để phục hồi các ghi chú dính vô tình xóa trong Windows 10
Biểu tượng Fix Sticky Notes trên thanh tác vụ không được kết hợp trong Windows 10
Làm thế nào để nhập khẩu Sticky Ghi chú từ Windows 7 để Windows 11/10
Best Sticky Notes miễn phí cho Windows PC
Best Barcode Scanner software miễn phí cho Windows 10
Top 3 Reddit apps cho Windows 10 có sẵn tại Windows Store
Ashampoo WinOptimizer là một phần mềm miễn phí để tối ưu hóa Windows 10
Làm thế nào để cài đặt NumPy sử dụng PIP trên Windows 10
Quá trình Splwow64.exe trong Windows 10 là gì và tôi có thể vô hiệu hóa nó không?
Cách mở tệp .aspx trên máy tính Windows 10
Cách cài đặt Color Profile bằng Windows 10 bằng ICC Profile
Cách đồng bộ hóa Sticky Notes giữa người dùng và máy tính, trong 7 bước
Create Ghi chú đơn giản với PeperNote cho Windows 10
Emulate Mouse nhấp chuột bằng cách di sử dụng Clickless Mouse trong Windows 10
Cách hiển thị Global Hotkeys list trong Windows 10
Làm thế nào để vô hiệu hóa Automatic Driver Updates trong Windows 10
Làm thế nào để tắt Sticky Keys trong Windows 10
Cách đồng bộ hóa Windows 10 Sticky Notes với Android hoặc iPhone của bạn
Tạo Keyboard Shortcut để mở Website yêu thích của bạn trong Windows 10
