Khắc phục sự cố máy in bằng Trình khắc phục sự cố máy in trong Windows 11/10
Sự đa dạng của một số vấn đề đối với một số người dùng đã nâng cấp lên Windows 11/10 , thực sự đáng kinh ngạc. Mặc dù quá trình nâng cấp diễn ra suôn sẻ đối với tôi trên tất cả các thiết bị của tôi, nhưng một số người dùng đã phải đối mặt với rất nhiều vấn đề với Windows 10(Windows 10 problems) . Mặc dù Microsoft đã nhanh chóng phát hành một số giải pháp tự động để khắc phục sự cố Windows 10 , nhưng sự thất vọng của một số người vẫn gặp phải vấn đề là điều dễ hiểu. Có một nhóm người dùng đang gặp phải sự cố Máy in(Printer problems) sau khi nâng cấp từ Windows 8.1 hoặc Windows 7 lên Windows 11/10 . Một số báo cáo rằng Máy in(Printer) không được phát hiện hoặc nhận dạng, Máy in(Printer) đang ngắt kết nối,Máy in(Printer) không thể quét hoặc in, Máy in(Printer) hoặc Máy quét(Scan) đang bận hoặc đang được sử dụng và Máy in(Printer) đang ngoại tuyến loại thông báo.
Microsoft đã cập nhật và phát hành Trình khắc phục sự cố máy in(Printer Troubleshooter) để khắc phục đặc biệt các vấn đề mà người dùng đang gặp phải trong Windows 11/10 .
Trình khắc phục sự cố máy in(Printer Troubleshooter) dành cho Windows 11/10

Trình khắc phục sự cố Máy in này sẽ kiểm tra xem:(This Printer troubleshooter will check if:)
- Bạn có trình điều khiển Máy in mới nhất, hãy sửa và cập nhật chúng
- Nếu bạn gặp sự cố kết nối
- Nếu Bộ đệm in(Print Spooler) và các Dịch vụ được yêu cầu đang chạy tốt
- Bất kỳ vấn đề nào khác liên quan đến Máy in.
Đọc(Read) : Cách đặt lại Máy in về cài đặt gốc mặc định .
Những gì Trình khắc phục sự cố này khắc phục:(What this Troubleshooter fixes:)
- Bạn không thể cài đặt máy in, kết nối với máy in hoặc in nhiều lệnh cùng một lúc
- Bạn nhận được lỗi cho biết dịch vụ Print Spooler của bạn đang gặp sự cố
- Bạn nhận được một lỗi cho biết
không phải là máy in mặc định - Bạn nhận được một lỗi cho biết:
không thể liên lạc qua mạng - Xác định xem máy in của bạn đã tắt chưa
- Xác định xem mực máy in của bạn sắp hết hoặc hết mực khiến lệnh in của bạn mờ nhạt hoặc hoàn toàn không in được
- Xác định xem giấy máy in của bạn sắp hết hoặc trống
- Xác định xem máy in có bị kẹt giấy khiến máy hoạt động bình thường không
- Xác định xem một lệnh in nằm trong hàng đợi in có đang ngăn các lệnh in khác in không
- Xác định xem bạn có cần cập nhật trình điều khiển in không
- Bạn nhận được lỗi cho biết rằng máy in Plug and Play %PRINTERNAME% của bạn đã gặp sự cố trình điều khiển
Để hiển thị Trình khắc phục sự cố máy in(Printer Troubleshooter) được tích hợp sẵn , hãy mở hộp Chạy(Run) , nhập nội dung sau và nhấn Enter:
msdt.exe /id PrinterDiagnostic
Nếu không, bạn có thể nhấp vào đây(click here ) để tải xuống phiên bản mới nhất của nó từ Microsoft .
Khi bạn đã mở Trình gỡ rối(Troubleshooter) từ Microsoft , hãy kết nối Máy in(Printer) của bạn và chạy nó. Tiếp theo, chọn Máy in(Printer) và di chuyển tiếp. Sau khi quá trình chạy hoàn tất và phát hiện sự cố, nó sẽ đề nghị khắc phục sự cố cho bạn.
Đọc(Read) : Printer not printing in color on Windows 11/10 .
Không thể in trong Windows 11/10
Nếu điều này không hữu ích và bạn vẫn gặp sự cố, máy in của bạn có thể cần một trình điều khiển mới. Để thực hiện việc này, hãy mở Bắt đầu(Start) , nhập Thiết bị và Máy in(Devices and Printers) và chọn nó.
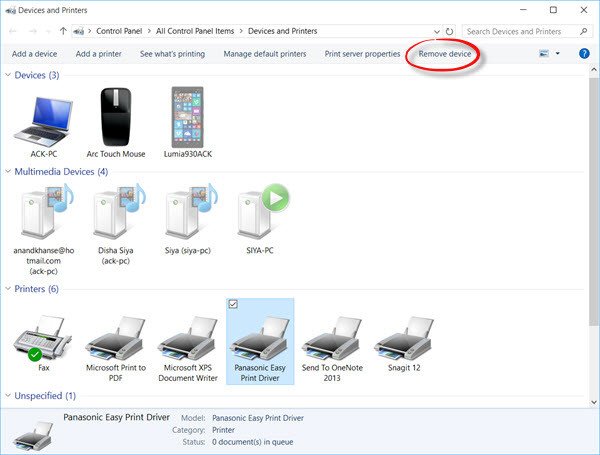
Chọn Máy in của bạn. Sau đó chọn Xóa thiết bị (Remove device ) từ đầu cửa sổ.
Bây giờ nếu Windows không tự động tìm trình điều khiển mới, hãy tìm kiếm trên trang web của nhà sản xuất thiết bị và làm theo hướng dẫn tải xuống và cài đặt của họ.
Mẹo(Tip) : Trình gỡ rối bàn phím cảm(Touch Keyboard Troubleshooter) ứng của Microsoft sẽ giúp bạn khắc phục sự cố với bàn phím cảm ứng.(Touch)
Các bài viết khác sẽ giúp bạn khắc phục các sự cố liên quan đến máy in:(Other posts that will help you fix printer-related issues:)
- Thay đổi trạng thái Máy in từ Ngoại tuyến sang Trực tuyến(Change Printer status from Offline to Online)
- Máy in mặc định tiếp tục thay đổi
- Cách sửa chữa bộ đệm in(How to Repair Print Spooler)
- Máy in sẽ không in hoặc Cần có sự can thiệp của người dùng(Printer will not print or User Intervention is required) .
- Lỗi 0x803C010B trong khi khắc phục sự cố Máy in
- Lệnh in sẽ mở ra Gửi tới OneNote, Lưu dưới dạng, Gửi Fax, v.v., các hộp thoại
- Windows không cho phép bạn in nhiều hơn 15 tệp
- Hủy hàng đợi Công việc In bị kẹt hoặc bị kẹt(Cancel a jammed or stuck Print Job queue) .
Related posts
Fix Printer nằm trong Error State trên Windows 10
Fix HP Printer validation Lỗi không thành công trong Windows 10
Fix Printer Status là tạm dừng, không thể tiếp tục lỗi trong Windows 11/10
Đã xóa Printer Tiếp tục xuất hiện lại và quay lại trong Windows 10
Làm thế nào để Fix Slow Printing trong PC Windows 11/10?
Cách bật hoặc Off File and Printer Sharing trong Windows 10
Cách đặt Default Printer trong Windows 10
Intel Thunderbolt Dock software không hoạt động trên Windows 10
Cổng được sử dụng, vui lòng đợi - Printer error message trong Windows 10
Tổ chức của bạn đã tắt cập nhật tự động trong Windows 10
Splwow64.exe - System Error Khi in trên Windows 10
Không có máy quét nào được phát hiện lỗi trên máy tính Windows 10
Cách hiển thị hoặc ẩn Microsoft Print thành PDF printer trong Windows 10
Microsoft Office Click-To-Run High CPU usage Trong Windows 11/10
Không thể ánh xạ Network drive bằng Windows 10
Windows không thể tìm thấy PrintMan Management.msc trong Windows 10
Làm thế nào để mở và đọc Small Memory Dump (DMP) tập tin trong Windows 10
Start Menu không mở hoặc Start Button không hoạt động trong Windows 11/10
lợi nhuận của bạn là khá nhỏ - In lỗi trong Windows 10
Cách in danh sách Files trong Folder trong Windows 10
