Bỏ qua: Mạng EFI không thành công Khởi động PXE qua lỗi IPv4 trong VMware
Nếu bạn nhận được lỗi khởi động mạng EFI không thành công qua IPv4(Unsuccessful EFI Network Start PXE over IPv4) trong khi cài đặt Windows trên VMware Workstation , thì đây là những gì bạn cần làm để giải quyết vấn đề. Sử dụng gợi ý này, bạn sẽ có thể bỏ qua thông báo lỗi này và tiếp tục Windows 11/10/8/7 trên VMware .
Nếu bạn có ISO của Windows bị hỏng , thì thông báo lỗi này có thể xuất hiện khi bắt đầu quá trình cài đặt. Nó yêu cầu bạn nhấn bất kỳ phím nào để bắt đầu cài đặt, nhưng bạn sẽ không thể nhấn bất kỳ phím nào hoặc truy cập chuột trong cửa sổ máy ảo.
Mạng EFI không thành công Khởi động(EFI Network Start PXE) PXE qua IPv4
1] Kiểm tra thiết lập máy ảo
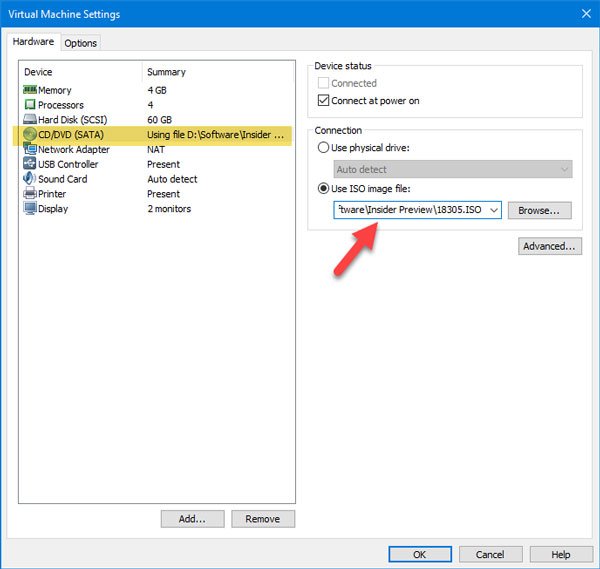
Điều rất quan trọng là phải đảm bảo rằng bạn đang sử dụng đúng tệp ISO . Nếu không, bạn sẽ lãng phí thời gian của mình. Bạn cũng cần đảm bảo rằng tệp của hệ thống không bị hỏng.
Mở ứng dụng VMware và nhấp vào Chỉnh sửa cài đặt máy ảo(Edit virtual machine settings) sau khi chọn máy ảo. Sau đó, chuyển sang phần CD/DVD (SATA) .
Ở phía bên phải của bạn, tùy chọn Sử dụng tệp ảnh ISO(Use ISO image file ) sẽ được chọn.
Nếu không, hãy chọn tùy chọn này> nhấp vào nút Duyệt qua(Browse) và chọn tệp ảnh ISO của (ISO)hệ điều hành Windows(Windows OS) của bạn .
Sau khi thực hiện việc này, hãy nhấp vào nút OK và kiểm tra xem nó có giải quyết được vấn đề của bạn hay không.
2] Sử dụng phím tắt
Khi bạn nhìn thấy thông báo Nhấn phím bất kỳ để khởi động từ CD hoặc DVD(Press any key to boot from CD or DVD) trên màn hình, bạn thấy rằng mình không thể nhấn bất kỳ phím nào, khi đó bạn có thể sử dụng phím tắt. Nhấn Ctrl+G trên màn hình đó. Sau đó, bạn có thể nhấn bất kỳ phím nào trên bàn phím để bắt đầu cài đặt.
Đây là hai trong số các giải pháp hiệu quả cho vấn đề này. Hy vọng họ sẽ giúp bạn.(These are two of the working solutions to this problem. Hope they help you.)
Related posts
Cách khắc phục Start PXE trên IPv4 bằng Windows 11/10
VMware Workstation Pro không thể chạy trên máy tính Windows 10
Best Backup software miễn phí cho máy ảo VMware and Hyper-V
Fix Không đủ bộ nhớ vật lý có sẵn VMware error
Cách cài đặt VMware Tools trên khách operating system
Cách tạo toàn màn hình VirtualBox VM trong Windows 10
Làm thế nào để sắp xếp lại Virtual Desktops trong Windows 10
Cách tạo, Delete, Use Virtual Desktops trong Windows 10
Hình ảnh Best Free Virtual Background cho Teams and Zoom
Fix MMC không thể mở file virtmgmt.msc error trên Windows 10
Cách quản lý Desktop ảo như Pro trong Windows 10
hệ điều hành Fix VMware không tìm thấy Boot error
Fix Runtime error R6025 Pure Virtual Function Call
VirtualBox Không thể gắn USB device vào máy ảo
Backup VMware Virtual Machines với Azure Backup Server
VMware Workstation Player cho Windows: Miễn phí desktop virtualization app
Làm thế nào để có được một Virtual Phone Number?
VirtualBox Hiển thị Black screen và không phải Booting HĐH khách
Microsoft Hosted Network Virtual Adapter mất tích trong Device Manager
Cách gán Individual Wallpapers cho mỗi Desktops ảo của bạn
