Khắc phục sự cố Groove Music gặp sự cố trên Windows 11/10
Ứng dụng trình phát nhạc mặc định trong Windows 10 , Groove Music, tự hào có thiết kế tối giản và một số tùy chọn quản lý thư viện tốt. Bất chấp tất cả các cải tiến, một số người dùng thường xuyên gặp sự cố và tắt máy với Groove Music trên Windows 10 . Sự cố xảy ra chủ yếu do lỗi ứng dụng hoặc cài đặt không chính xác.

Groove Music Crashes trong Windows 11/10
Nếu trình phát Groove Music gặp sự cố hoặc không hoạt động, không mở được hoặc không phát trên Windows 10 của bạn, hãy làm theo các bước khắc phục sự cố sau để khắc phục sự cố.
1] Xác minh cài đặt ứng dụng
Kiểm tra(Check) xem cài đặt thời gian, ngày, ngôn ngữ và khu vực có được đặt chính xác hay không. Nhấn Win+I để mở màn hình Cài đặt Windows(Windows Settings) và chọn Thời gian & ngôn ngữ(Time & language) . Sau đó, điều chỉnh các cài đặt một cách chính xác.
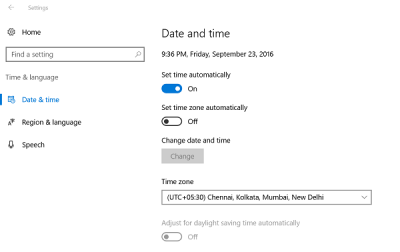
2] Xóa thư mục Temp
Nhấn (Press)Win+R để mở hộp thoại 'Run'. Trong cửa sổ mở ra, nhập Temp và nhấn Enter. Nếu bạn thấy thông báo Bạn không có quyền(You don’t have permission) , hãy nhấp vào Tiếp tục(Continue) và tiếp tục.
Tiếp theo, nhấn Ctrl+A để chọn tất cả các tệp và thư mục. Sau đó, nhấp chuột phải vào chúng và chọn tùy chọn Xóa(Delete) . Nếu được nhắc với thông báo 'một số tệp hoặc thư mục đang được các ứng dụng khác sử dụng, hãy chọn Bỏ qua(Skip) .
3] Khôi phục thư viện mặc định
Mở Windows Explorer . Từ ngăn bên trái, chọn Thư viện(Libraries) . Nếu tùy chọn Thư viện(Libraries) không hiển thị với bạn hoặc không được liệt kê trong Windows Explorer , hãy nhấp vào Xem(View) ở đầu màn hình.
Bây giờ, từ menu thả xuống Ngăn điều hướng(Navigation) , hãy chọn tùy chọn 'Hiển thị thư viện'.
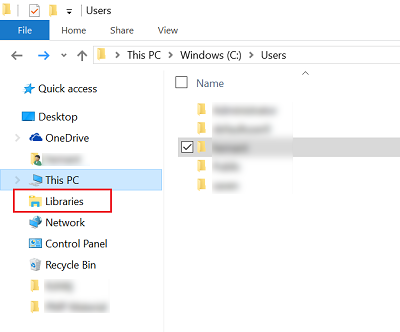
Sau đó, bấm chuột phải vào từng thư viện ( Tài liệu(Documents) , Ảnh(Pictures) , Nhạc(Music) và Video(Videos) ) rồi chạm hoặc bấm Xóa(Delete) .
Bây giờ trong ngăn bên trái, bấm chuột phải, sau đó chọn Khôi phục thư viện mặc định(Restore default libraries) . Thao tác này sẽ tạo lại các Thư viện và tất cả dữ liệu trong các thư mục thư viện sẽ có thể truy cập lại được thông qua Windows Explorer .
4] Đặt lại Groove Music
Sử dụng tính năng Đặt lại ứng dụng(Reset app) để đặt lại tất cả cài đặt Groove Music về mặc định.
5] Cài đặt lại ứng dụng Groove Music
Sử dụng phần mềm miễn phí 10AppsManager của chúng tôi để cài đặt lại ứng dụng Groove Music chỉ với một cú nhấp chuột!
Hãy cho chúng tôi biết nếu bất cứ điều gì ở đây giúp bạn.(Let us know if anything here helped you.)
Related posts
Cách thay đổi thành nền Dark Mode theme trong Groove Music
Error 0x80004005 Khi phát nhạc trong Groove Music trong Windows 10
VLC cho Windows Store vs Groove Music: Cái nào tốt hơn?
Cách đặt Artist Art từ Groove Music là Lock Screen and Wallpaper
Cách sử dụng Equalizer trong Groove Music trong Windows 10
Tốt nhất phần mềm miễn phí cho Music making Windows 10
Cách tạo nhạc của riêng bạn Beats trên Windows 11/10
Cách chuyển đổi Plain Text thành Musical Notation PDF trong Windows 10
Cách thêm Music, Effects, Enhancements đến Instagram Reels
Music Player miễn phí tốt nhất với Lyrics Downloader cho Windows 10
Fix 0xc00d36b4 Video Music error, mục này ở định dạng chúng tôi không hỗ trợ
BlueJay là một music playing, chỉnh sửa, phần mềm ghi âm cho Windows
PianoRollComposer Hãy để bạn sáng tác MIDI music dễ dàng
Gỡ cài đặt hoàn toàn Groove Music khỏi Windows 10
Cách chơi computer audio từ loa Sonos
Làm thế nào để thêm Metadata để Music với Tag Complete cho Windows 10
Ashampoo Music Studio: Miễn phí Music Software cho Windows PC
Làm thế nào để tải về Music online hợp pháp
Không thể thiết lập kết nối an toàn - Google Play Music
Best Trang web Music Streaming trực tuyến miễn phí bạn sẽ yêu thích
