Cách đóng và xóa tài khoản Microsoft của bạn
Xóa Tài khoản Microsoft của bạn khỏi Windows 10: (Delete your Microsoft Account from Windows 10: ) Tài khoản Microsoft cần thiết cho các dịch vụ của Microsoft(Microsoft) như Microsoft To-Do , One Drive , Skype , Xbox LIVE và Office Online . Các dịch vụ như Microsoft Bing không muốn người dùng có tài khoản Microsoft . Tuy nhiên, một số dịch vụ sẽ không hoạt động cho đến khi người dùng có tài khoản Microsoft .

Đôi khi người dùng không cần đến các dịch vụ này nên họ muốn xóa tài khoản Microsoft này . Cần lưu ý rằng khi tài khoản Microsoft bị xóa thì tất cả dữ liệu liên quan đến tài khoản đó được lưu trữ trong One Drive sẽ bị xóa vĩnh viễn. Vì vậy, một bản sao lưu của tất cả dữ liệu nên được thực hiện trước khi tài khoản bị xóa. Một điều nữa cần lưu ý rằng Microsoft mất 60 ngày để xóa tài khoản vĩnh viễn, có nghĩa là Microsoft không xóa tài khoản ngay lập tức mà cho phép người dùng lấy lại chính tài khoản đó trong vòng 60 ngày. Để đóng và xóa tài khoản Microsoft , bạn có thể làm theo các phương pháp được đề cập bên dưới.
Cách đóng và xóa tài khoản Microsoft của bạn(How to Close and Delete Your Microsoft Account)
Đảm bảo tạo điểm khôi phục(create a restore point) đề phòng xảy ra sự cố.
Phương pháp 1: Xóa Tài khoản Microsoft của bạn khỏi Cài đặt Windows 10(Method 1: Delete Your Microsoft Account from Windows 10 Settings)
Lúc đầu, bạn có thể thử và xóa cục bộ tài khoản Microsoft với sự trợ giúp của (Microsoft)Cài đặt (Settings)Windows 10 . Đây là một quá trình khá đơn giản và bạn sẽ không thể xóa tài khoản của mình ngay lập tức. Để xóa tài khoản thông qua Cài đặt(Settings) , hãy làm theo các bước sau.
1.Nhấp vào menu Bắt đầu(Start ) hoặc nhấn phím Windows .
2. Gõ Cài đặt(Settings) và nhấn Enter để mở.

3. Tìm Tài khoản(Accounts) và nhấp vào nó.

4. Trong ngăn bên trái của cửa sổ, nhấp vào Gia đình và những người khác(Family & other people) .

5. Chọn tài khoản bạn muốn xóa và nhấp vào Xóa.(Remove.)
6. nhấp vào Xóa tài khoản và dữ liệu(Delete account and data) .

Tài khoản Microsoft sẽ bị xóa.
Phương pháp 2: Xóa Tài khoản Microsoft khỏi trang web của Microsoft(Method 2: Delete the Microsoft Account from the Microsoft website)
Để xóa tài khoản Microsoft , bạn có thể truy cập trang web (Microsoft)của Microsoft(Microsoft) và chỉ xóa toàn bộ dữ liệu của mình từ đó. Các bước của quy trình được nêu dưới đây.
1.Mở liên kết sau(following link) trong trình duyệt web của bạn.

2. Đăng nhập vào tài khoản Microsoft của bạn(Sign in to your Microsoft account) , nhập id email, mật khẩu. Mã xác minh sẽ được gửi đến số điện thoại đã đăng ký của bạn( A verification code will be sent to your registered phone number) hoặc đến id email được liên kết với tài khoản.

3. Một cửa sổ sẽ mở ra yêu cầu đảm bảo rằng tài khoản đã sẵn sàng để đóng hay chưa. Để tiếp tục, hãy nhấp vào Tiếp theo(Next) .

4. Đánh dấu tất cả các hộp kiểm và chọn lý do vì tôi không còn muốn bất kỳ tài khoản Microsoft nào(I no longer want any Microsoft account) nữa.
5. nhấp vào Đánh dấu tài khoản để đóng(Mark account for closure) .

6. Ngày tài khoản đóng vĩnh viễn sẽ được hiển thị và thông tin về việc mở lại tài khoản sẽ được cung cấp.

Tài khoản sẽ mất 60 ngày để không thể khôi phục được.
Phương pháp 3: Xóa Tài khoản Microsoft của bạn bằng netplwiz(Method 3: Delete Your Microsoft Account using netplwiz)
Nếu bạn muốn xóa tài khoản nhanh chóng và không gặp bất kỳ rắc rối nào thì bạn có thể sử dụng lệnh netplwiz. Để xóa tài khoản bằng phương pháp này, hãy làm theo các bước sau:
1.Nhấp vào menu Start hoặc nhấn phím Windows , sau đó nhập Run .

2. Nhập netplwiz (netplwiz ) trong Run và(Run) nhấn Enter hoặc nhấp vào OK.

3. Một cửa sổ Tài khoản (Accounts)Người dùng(User) mới sẽ mở ra.
4. Chọn Tên(User Name) người dùng mà bạn muốn xóa và nhấp vào Xóa.(Remove.)

5.Để xác nhận, bạn cần nhấp vào Có(Yes) .

Đây là cách bạn có thể đóng và xóa tài khoản Microsoft của(Microsoft) mình một cách dễ dàng mà không gặp bất kỳ rắc rối nào. Đây là một quá trình rất nhanh và sẽ tiết kiệm rất nhiều thời gian.
Phương pháp 4: (Method 4:)Cách cập nhật tài khoản Microsoft( How to Update the Microsoft Account)
Nhiều khi người dùng sử dụng tài khoản Microsoft cảm thấy cần phải cập nhật tài khoản. Thông tin tài khoản như Tên người dùng(User) và các thông tin liên quan khác cần được người dùng cập nhật. Để cập nhật thông tin tài khoản bạn không cần lo lắng và đi đâu cả. Bạn chỉ cần đăng nhập vào tài khoản Microsoft của(Microsoft) mình và làm theo các bước sau như mô tả bên dưới.
1.Truy cập trang web(website) này trong trình duyệt web của bạn.
2. đăng nhập bằng id email của bạn.
3.Nếu bạn muốn thêm bất kỳ thông tin cá nhân nào của mình hoặc cần thay đổi thông tin đó thì trên đầu cửa sổ, bạn sẽ thấy tab Thông tin của bạn(Your Info) .

4.Nếu bạn muốn thêm ảnh của mình vào tài khoản, bạn có thể nhấp vào Thêm ảnh(Add a picture) .

5.Nếu bạn muốn thêm tên thì bạn có thể nhấp vào Thêm tên.(Add name.)

6.Nhập họ, tên của bạn và nhập hình ảnh xác thực và nhấp vào Lưu(Save) .
7.Nếu bạn muốn thay đổi id email được liên kết với tài khoản của mình, hãy nhấp vào Quản lý cách bạn đăng nhập vào Microsoft(Manage how you sign in to Microsoft) .

8.Dưới bí danh tài khoản, bạn có thể thêm địa chỉ email, thêm số điện thoại và bạn cũng có thể xóa id chính được liên kết với tài khoản của mình.
Đây là cách bạn có thể thay đổi thông tin của mình và thêm hoặc xóa các địa chỉ email được(change your information and add or remove email addresses) liên kết với tài khoản của bạn.
Phương pháp 5: (Method 5: )Cách lấy lại Tài khoản Microsoft đã bị xóa(How to retrieve the deleted Microsoft Account)
Nếu bạn muốn mở lại tài khoản Microsoft mà bạn đã yêu cầu xóa thì bạn có thể thực hiện bằng cách truy cập trang web của Microsoft(Microsoft) . Bạn có thể mở lại tài khoản trước 60 ngày kể từ ngày bạn thực hiện yêu cầu xóa tài khoản.
Mở liên kết sau(following link) trong trình duyệt web.
Nhập id email của bạn và nhấn enter.
3. nhấp vào Mở lại(Reopen) tài khoản.

4.Một mã( code) sẽ được gửi đến số điện thoại đã đăng ký của bạn hoặc đến id email(registered phone number or to the email id) được liên kết với tài khoản.

Sau đó, tài khoản của bạn sẽ được mở lại và nó sẽ không bị đánh dấu là đóng nữa.
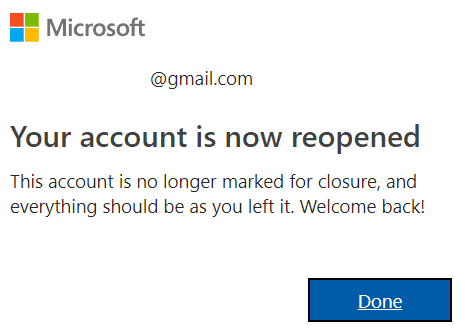
Khuyến khích:(Recommended:)
- Delete Google Search History & Everything it knows about you!
- Bật hoặc tắt bàn phím ảo trong Windows 10(Enable or Disable On-Screen Keyboard in Windows 10)
- Khắc phục Lỗi ứng dụng này không thể chạy trên PC của bạn trên Windows 10(Fix This app can’t run on your PC error on Windows 10)
- Cách xóa lịch sử duyệt web trong mọi trình duyệt(How to Clear Browsing History in Any Browser)
Tôi hy vọng bài viết này hữu ích và bây giờ bạn có thể dễ dàng Đóng và Xóa Tài khoản Microsoft của mình,(Close and Delete Your Microsoft Account,) nhưng nếu bạn vẫn có bất kỳ câu hỏi nào liên quan đến hướng dẫn này, vui lòng hỏi họ trong phần nhận xét.
Related posts
Link Microsoft Account để Windows 10 Digital License
Cách đặt lại mật khẩu tài khoản Microsoft
Cách xóa tài khoản Google khỏi Chrome
Cách xóa nhiều tài khoản hẹn hò với cá
Cách xóa tài khoản trùng khớp vĩnh viễn
3 Ways để Delete Files Protected bởi TrustedInstaller trong Windows 10
Delete Gmail Account Permanently (có hình ảnh)
Làm thế nào để Delete File Explorer Search History
Cách đổi thẻ quà tặng trên tài khoản Microsoft
Tự động Log để User Account trong Windows 10
Cách Delete Venmo Account
Làm thế nào để Delete Broken Entries trong Windows Registry
Hmm, chúng ta không thể đạt page error này trong Microsoft Edge [SOLVED]
Copy Paste không làm việc trên Windows 10? 8 Ways để sửa chữa nó!
Làm thế nào để sử dụng onedrive: Bắt đầu với Microsoft OneDrive
Làm thế nào để Tạo Windows 10 Account Using Gmail
Cách bật User Account Control trong Windows Systems
Fix Microsoft Edge mở nhiều cửa sổ
Fix Microsoft Compatibility Telemetry High Disk Usage trong Windows 10
[SOLVED] Microsoft Print để PDF Không làm việc
