Thêm hoặc xóa tab Phần cứng trong Thuộc tính Drive trong Windows 10
Tab Phần cứng(Hardware) trong cửa sổ thuộc tính của ổ đĩa cho phép bạn xem các thuộc tính thiết bị cho ổ đĩa. Trong bài đăng này, chúng tôi sẽ hướng dẫn bạn cách thêm hoặc xóa tab Phần cứng trong trang Thuộc tính ổ đĩa của ổ đĩa(add or remove the Hardware tab in the Drive Properties page of drives) cho tất cả người dùng trong Windows 10.
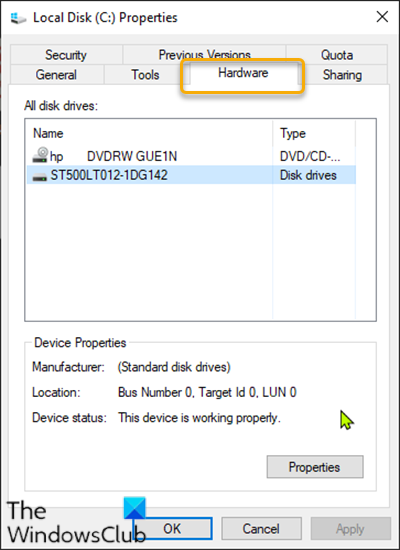
Thêm(Add) hoặc xóa tab Phần cứng(Hardware) trong Thuộc tính Drive
Vì đây là một hoạt động đăng ký, bạn nên sao lưu sổ đăng ký(back up the registry) hoặc tạo điểm khôi phục hệ thống như các biện pháp phòng ngừa cần thiết.
Để thêm(To add) tab Phần cứng trong (Hardware)Thuộc tính (Properties)Ổ đĩa(Drive) trong Windows 10 , hãy làm như sau:
- Nhấn phím Windows key + R để gọi hộp thoại Chạy.
- Trong hộp thoại Run, nhập notepad và nhấn Enter để mở Notepad.
- Sao chép và dán cú pháp bên dưới vào trình soạn thảo văn bản.
Windows Registry Editor Version 5.00
[HKEY_CLASSES_ROOT\Drive\shellex\PropertySheetHandlers\{5F5295E0-429F-1069-A2E2-08002B30309D}]
[HKEY_CURRENT_USER\Software\Microsoft\Windows\CurrentVersion\Policies\Explorer]
"NoHardwareTab"=-
[HKEY_LOCAL_MACHINE\SOFTWARE\Microsoft\Windows\CurrentVersion\Policies\Explorer]
"NoHardwareTab"=-
- Bây giờ, nhấp vào tùy chọn Tệp(File) từ menu và chọn nút Lưu dưới dạng(Save As) .
- Chọn một vị trí (tốt nhất là máy tính để bàn) nơi bạn muốn lưu tệp.
- Nhập tên có phần mở rộng .reg (ví dụ: Add-HARDWARE-Tab.reg ).
- Chọn Tất cả Tệp(All Files) từ danh sách thả xuống Lưu dưới dạng .(Save as type)
- Bấm đúp vào tệp (Double-click).reg đã lưu để hợp nhất.
- Nếu được nhắc, hãy nhấp vào Run > Có(Yes) ( UAC )> Yes > OK để phê duyệt hợp nhất.
- Bây giờ bạn có thể xóa tệp .reg nếu muốn.
Để xóa(To remove) tab Phần cứng trong (Hardware)Thuộc tính (Properties)Ổ đĩa(Drive) trong Windows 10 , hãy làm như sau:
- Mở Notepad.
- Sao chép và dán cú pháp bên dưới vào trình soạn thảo văn bản.
Windows Registry Editor Version 5.00
[-HKEY_CLASSES_ROOT\Drive\shellex\PropertySheetHandlers\{5F5295E0-429F-1069-A2E2-08002B30309D}]
- Bây giờ, nhấp vào tùy chọn Tệp(File) từ menu và chọn nút Lưu dưới dạng(Save As) .
- Chọn một vị trí (tốt nhất là máy tính để bàn) nơi bạn muốn lưu tệp.
- Nhập tên có phần mở rộng .reg (ví dụ: Remove-HARDWARE-Tab.reg ).
- Chọn Tất cả Tệp(All Files) từ danh sách thả xuống Lưu dưới dạng .(Save as type)
- Bấm đúp vào tệp (Double-click).reg đã lưu để hợp nhất.
- Nếu được nhắc, hãy nhấp vào Run > Có(Yes) ( UAC )> Yes > OK để phê duyệt hợp nhất.
- Bây giờ bạn có thể xóa tệp .reg nếu muốn.
Đó là cách thêm hoặc xóa tab Phần cứng trong (Hardware)Thuộc tính (Properties)ổ đĩa(Drive) trong Windows 10 !
Bài đọc liên quan(Related read) : Cách thêm hoặc xóa tab Hạn ngạch trong Thuộc tính Drive(How to add or remove the Quota tab in Drive Properties) .
Related posts
Cách thêm hoặc xóa Quota tab bằng Drive Properties trong Windows 10
Add hoặc xóa ReadyBoost tab trong Drive Properties trong Windows 10
USB Disk Ejector Cho phép bạn nhanh chóng xóa các thiết bị USB bằng Windows 10
IsMyHdOK là một Hard Disk Health Check software miễn phí cho Windows 10
Cách sử dụng Check Disk (Chkdsk) để kiểm tra và sửa lỗi ổ cứng trong Windows 10
Fix High CPU and Disk usage problem của Windows 10
Bật hoặc tắt bộ đệm ghi đĩa trong Windows 10
4 Ways ĐẾN Run Disk Error Checking Trong Windows 10
Analyze và tối ưu hóa disk space của bạn với DiskSavy cho Windows 10
Sửa 100% Disk Usage trong Task Manager trong Windows 10
Cách đặt giới hạn hạn ngạch đĩa và mức cảnh báo trong Windows 10
Xinorbis là Hard Disk, Folder and Storage Analyzer miễn phí cho Windows 10
15 cách để giải phóng dung lượng đĩa trong Windows 10
File record segment không thể đọc được Disk error trong Windows 10
Cách định dạng đĩa hoặc ổ trong Windows 10
Remove Compatibility Tab từ File Properties trong Windows 10
Remove Cài đặt Windows trước đó sau khi nâng cấp Windows 10
Cách khắc phục việc sử dụng 100% ổ đĩa trên Windows 10
Nhận số liệu thống kê disk usage của bạn với Filelight app miễn phí cho Windows 10
Cách ngăn đĩa cứng chuyển sang chế độ ngủ trong Windows 10
