Xbox Game Bar là gì? 6 điều bạn có thể làm với nó -
Xbox Game Bar(Xbox Game Bar) từ Windows 11 và Windows 10 có lẽ là thứ tốt nhất mà Microsoft có thể làm cho các game thủ. Nó cho phép bạn dễ dàng truy cập và kiểm soát tất cả các loại thứ hữu ích trong quá trình chơi trò chơi, chẳng hạn như điều khiển âm thanh, thống kê hiệu suất hoặc tốc độ khung hình. Nó có thể ghi lại tất cả các trò chơi của bạn, chụp ảnh màn hình và thậm chí nó còn cho phép bạn phát nhạc yêu thích của mình trên Spotify mà không cần phải thoát hoặc Alt + Tab trò chơi của bạn. Nếu bạn tò mò muốn biết những điều tốt nhất bạn có thể làm với Xbox Game Bar trên Windows, hãy đọc tiếp:
Xbox Game Bar là gì?
Câu trả lời cho Xbox Game Bar là gì và Xbox Game Bar làm gì rất đơn giản. Xbox Game Bar(Xbox Game Bar) là một lớp phủ trò chơi được tích hợp trong Windows 11 và Windows 10 , được Microsoft thiết kế để cho phép chúng ta sử dụng các tiện ích khác nhau trong khi chơi trò chơi trên máy tính của mình.
Với một simple keyboard shortcut - Win + G - bạn có quyền truy cập vào các tiện ích trong Xbox Game Bar cho phép bạn quay các clip trò chơi, chụp ảnh màn hình, tìm bạn bè, theo dõi và quản lý hiệu suất, v.v. mà không cần phải thoát khỏi trò chơi. đang chơi.

Thanh trò chơi(Game Bar) Xbox là gì : Các tiện ích trong khi chơi trò chơi
Bây giờ bạn đã biết Xbox Game Bar được sử dụng để làm gì, hãy xem những điều tốt nhất bạn có thể làm với nó là gì:
1. Ghi và chụp ảnh màn hình chơi trò chơi của bạn
Một trong những tính năng tốt nhất của Xbox Game Bar từ Windows là nó cho phép bạn dễ dàng ghi lại trò chơi và chụp ảnh màn hình trò chơi của bạn khi chơi nó. Tất cả(All) những gì bạn phải làm là mở Xbox Game Bar (Win + G) và sử dụng tiện ích Capture . Bằng cách đó, bạn có thể lưu tất cả lối chơi của mình cho hậu thế, từ đầu đến cuối, hoặc chỉ lưu các điểm nổi bật, chẳng hạn như trận đánh trùm cuối của bạn hoặc Pentakill(Pentakills) . 🙂

Thanh trò chơi Xbox của Windows cho phép bạn ghi lại trò chơi và chụp ảnh màn hình
Để biết thêm chi tiết về cách tạo clip trò chơi bằng Xbox Game Bar và tìm hiểu tất cả các phím tắt, hãy đọc hướng dẫn này: Làm cách nào để ghi lại trò chơi của tôi trên PC Windows?(How can I record my gameplay on a Windows PC?)
2. Điều chỉnh âm lượng cho các kênh âm thanh riêng lẻ
Khi bạn mở nó, Xbox Game Bar sẽ tự động hiển thị tất cả các kênh âm thanh đang hiển thị âm thanh trên thiết bị Windows của bạn tại thời điểm đó. Mỗi người trong số họ có thanh trượt riêng mà bạn có thể sử dụng để điều khiển âm lượng của từng kênh âm thanh. Điều này có thể hữu ích cho những người, giống như chúng tôi, có xu hướng nghe nhạc trong khi chơi trò chơi.
Với sự trợ giúp của Xbox Game Bar, bạn không cần phải chuyển sang màn hình để điều chỉnh âm lượng của các ứng dụng hoặc trình phát đa phương tiện khác. Thay vào đó, bạn có thể làm điều đó ngay từ trò chơi của mình.

Sử dụng Xbox Game Bar để điều khiển âm lượng của các kênh âm thanh
Tiện ích Âm thanh(Audio) cũng cho phép bạn điều chỉnh âm lượng của micrô. Nếu bạn cũng muốn ghi lại giọng nói của mình trong khi ghi lại quá trình chơi trò chơi của mình, điều này có thể hữu ích, vì bạn có thể thay đổi âm lượng hoặc mức độ im lặng của giọng nói của mình.
3. Xem hiệu suất của máy tính của bạn khi chơi trò chơi
Tiện ích Hiệu suất(Performance) giúp bạn biết máy tính của mình hoạt động tốt như thế nào khi chơi trò chơi. Nếu bạn bật tiện ích này, Xbox Game Bar sẽ thu thập và hiển thị cho bạn mức độ sử dụng (sử dụng cả giá trị phần trăm và biểu đồ) cho các tài nguyên chính của máy tính của bạn: bộ xử lý, cạc đồ họa và RAM . Hơn nữa(Furthermore) , bạn cũng có thể xem số khung hình trên giây được trò chơi hiển thị, điều này có thể khá hữu ích nếu bạn muốn kiểm tra chất lượng trò chơi của mình theo thời gian.

Tiện ích hiệu suất từ (Performance)Xbox Game Bar
Sử dụng thông tin từ đây, bạn có thể tìm hiểu xem liệu máy tính của bạn có gặp khó khăn khi chạy trò chơi của bạn hay không. Trong trường hợp đó, bạn cần điều chỉnh chất lượng đồ họa của trò chơi để chạy nó trôi chảy hơn.
4. Tiện ích Tài nguyên(Resources) từ Xbox Game Bar cho phép bạn quản lý hiệu suất
Như tất cả các game thủ máy tính đều biết, một trong những điều khó chịu nhất khi chơi game là phải Alt + Tab và rời đi ngay khi bạn không nên làm vậy. Thông thường, tất cả chúng ta làm điều đó vì chúng ta muốn tăng hiệu suất của PC bằng cách đóng một số ứng dụng hoặc dừng một số quy trình. Tin tốt là giờ đây bạn có thể tạm biệt Alt + Tab cũ ! Xbox Game Bar của Windows 11 và Windows 10 bao gồm một tiện ích con mặc định có tên là Tài nguyên(Resources) cho phép bạn quản lý hiệu suất ngay từ lớp phủ Xbox . Nó hiển thị tất cả các ứng dụng và quy trình ảnh hưởng đến trò chơi của bạn và hơn thế nữa, nó cho phép bạn đóng chúng mà không bao giờ rời khỏi trò chơi của mình!
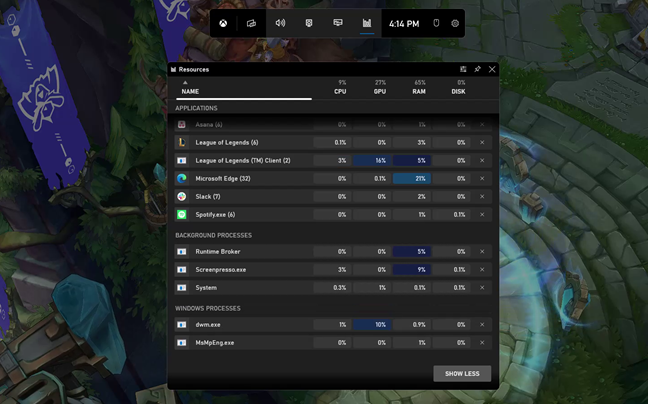
Tiện ích tài nguyên trong Xbox Game Bar của (Game Bar)Windows 11
5. Phát và điều khiển nhạc của bạn trong khi chơi các trò chơi yêu thích của bạn, sử dụng tiện ích Spotify của Xbox Game Bar(Spotify)
Nếu bạn thích nghe nhạc trong khi chơi trò chơi trên PC chạy Windows(Windows) của mình , tin tốt là Xbox Game Bar hiện đã bao gồm một tiện ích có tên Spotify . Bạn có thể sử dụng tiện ích Spotify để phát và điều khiển nhạc của mình từ dịch vụ phát trực tuyến này mà không cần phải đóng hoặc thu nhỏ ( Alt + Tab ) trò chơi của bạn.

Tiện ích Spotify từ Xbox Game Bar trong Windows
Để biết chi tiết về cách định cấu hình tiện ích này và sử dụng nó, hãy đọc hướng dẫn này: Điều khiển nhạc trên Spotify khi chơi game bằng Xbox Game Bar(Control music on Spotify when gaming with the Xbox Game Bar) .
6. Tham gia xã hội bằng cách sử dụng các dịch vụ Xbox của Microsoft(Xbox)
Xbox Game Bar(Xbox Game Bar) của Windows cũng cung cấp một số tiện ích xã hội mà một số game thủ có thể thích. Chúng được gọi là Xã hội Xbox, Thành tựu Xbox(Xbox Social, Xbox Achievements) và Tìm kiếm Nhóm(Looking for Group) . Nếu bạn muốn trò chuyện với những game thủ đồng nghiệp của mình, những người cũng đang sử dụng Windows PC(Windows PCs) hoặc máy chơi game Xbox , tiện ích (Xbox)Xbox Social cho phép bạn làm điều đó.

Các tiện ích Xbox từ (Xbox)Xbox Game Bar của Windows
Xbox Achievements là một tiện ích theo dõi các phần thưởng kỹ thuật số mà bạn đã nhận được khi hoàn thành các nhiệm vụ cụ thể trong trò chơi của mình . Những thành tựu này được trao cho bạn bởi các nhà phát triển của trò chơi. Có thông tin này trong tầm tay của bạn trong Xbox Game Bar là một liên lạc tuyệt vời. Sau đó, còn có tiện ích Tìm kiếm nhóm(Looking for group) : một công cụ cho phép bạn nhanh chóng tìm thấy những người chơi khác muốn tham gia nhóm và giao lưu. Đó là một cách dễ dàng để kết nối với những người chơi khác, những người thích chơi cùng trò chơi với bạn.
Tính năng yêu thích của bạn trên Xbox Game Bar trong Windows là gì?
Bây giờ bạn đã biết thêm về những gì Xbox Game Bar từ Windows có thể làm. Vậy điều yêu thích của bạn về nó là gì? Bạn có thích thực tế là bạn có thể ghi lại quá trình chơi một cách dễ dàng? Các thống kê hiệu suất và chi tiết về tốc độ khung hình có quan trọng hơn đối với bạn không? Hay bạn chỉ sử dụng nó để phát nhạc yêu thích của mình trên Spotify ? Hãy cho chúng tôi biết bạn thích điều gì nhất về Xbox Game Bar trong phần nhận xét bên dưới.
Related posts
Làm thế nào để mở Xbox overlay? Xbox Game Bar shortcut là gì?
Xbox Game Bar không hoạt động. 3 cách để sửa nó trong Windows
Cách chốt Steam trò chơi để bắt đầu bằng Windows 10
Dừng OneDrive tạo album ảnh tự động trong 3 bước
Cách sử dụng các tùy chọn kiểm soát phương tiện của Google Chrome
Làm thế nào để ghim vào Start Menu trong Windows 11
Làm thế nào để ghim vào Start Menu trong Windows 10: Hướng dẫn hoàn chỉnh
12 mẹo về cách tìm kiếm trong Windows 10
Cách thay đổi biểu tượng của phím tắt bất kỳ trong Windows 10
25 câu lệnh và câu hỏi hữu ích nhất dành cho Cortana
Cách đặt File Explorer của Windows 10 bắt đầu trong bất kỳ thư mục nào bạn muốn
Cách chụp ảnh màn hình trong Steam và vị trí của chúng
Cách chạy Windows app or program với keyboard shortcut
7 cách để giảm thiểu và tối đa hóa ứng dụng trong Windows 10
Task View trong Windows 10 và làm thế nào để sử dụng nó là gì
Cách chọn hoặc tô sáng văn bản bằng Windows
9 cách khởi động Internet Explorer trong tất cả các phiên bản Windows
Cách mở Ảnh trong Windows 10 và Windows 11 (10 cách)
6 cách để mở cửa sổ Run command bằng Windows
Cách chụp ảnh màn hình trên Windows (8 cách)
