Tắt Windows bằng phím tắt
Chúng ta sử dụng Máy tính cho hầu hết các mục đích, bao gồm giải trí, kinh doanh, mua sắm và nhiều mục đích khác và đó là lý do tại sao chúng ta hầu như sử dụng máy tính hàng ngày. Bất cứ khi nào chúng ta đóng máy tính, rất có thể chúng ta sẽ tắt nó. Để tắt máy tính, chúng tôi thường sử dụng con trỏ chuột và kéo nó về phía nút nguồn gần Start Menu , sau đó chọn tắt máy và khi được nhắc xác nhận, hãy nhấp vào nút Yes . Tuy nhiên, quá trình này cần thời gian và chúng ta có thể dễ dàng sử dụng tổ hợp phím tắt để tắt Windows 10 .

Ngoài ra, hãy tưởng tượng bạn sẽ làm gì nếu một ngày nào đó con chuột của bạn ngừng hoạt động. Nó có nghĩa là bạn sẽ không thể tắt máy tính của mình? Nếu bạn không biết phải làm gì trong tình huống như vậy, thì bài viết này là dành cho bạn.
Trong trường hợp không có chuột, bạn có thể sử dụng phím tắt Windows để tắt hoặc khóa máy tính của mình.
7 cách để tắt hoặc khóa Windows bằng phím tắt(7 Ways to Shut Down or Lock Windows Using Keyboard Shortcuts)
(Windows Keyboard Shortcuts: )Phím tắt của Windows (Windows): Phím tắt của Windows là một chuỗi gồm một hoặc nhiều phím giúp bất kỳ chương trình phần mềm nào thực hiện tác vụ cần thiết. Hành động này có thể là bất kỳ chức năng tiêu chuẩn nào của hệ điều hành. Cũng có thể hành động này đã được viết bởi một số người dùng hoặc bất kỳ ngôn ngữ kịch bản nào. Các phím(Keyboard) tắt dùng để gọi một hoặc nhiều lệnh mà nếu không thì chỉ có thể truy cập được bằng menu, thiết bị trỏ hoặc giao diện dòng lệnh.(command-line interface.)
(Windows)Các phím tắt Windows gần như giống nhau cho tất cả các phiên bản của hệ điều hành Windows , cho dù đó là Windows 7, Windows 8 hay Windows 10. Sử dụng phím tắt Windows rất dễ dàng cũng như là một cách nhanh chóng để thực hiện bất kỳ tác vụ nào như tắt máy hoặc khóa. hệ thống.
Windows cung cấp nhiều cách để tắt hoặc khóa máy tính bằng phím tắt Windows . Nói chung, để tắt máy tính hoặc khóa máy tính, bạn cần phải ở trên màn hình vì người ta khuyến nghị tắt Windows sau khi đóng tất cả các tab, chương trình và ứng dụng đang chạy trên máy tính của bạn. Nếu bạn không ở trên màn hình, thì bạn có thể sử dụng phím tắt Windows + D keys để di chuyển ngay trên màn hình.
Dưới đây là các cách khác nhau mà bạn có thể tắt hoặc khóa máy tính của mình bằng phím tắt Windows :
Method 1: Using Alt + F4
Cách đơn giản và dễ dàng nhất để tắt máy tính của bạn là sử dụng phím tắt Alt + F 4 của Windows .
1.Đóng tất cả các ứng dụng đang chạy và điều hướng đến màn hình của bạn.
2. Trên màn hình, press Alt + F4 keys trên bàn phím, cửa sổ tắt máy sẽ xuất hiện.

3. nhấp vào nút menu thả xuống(drop-down menu button) và chọn tùy chọn tắt(shut down option) .

4.Nhấp vào nút OK hoặc nhấn enter trên bàn phím và máy tính của bạn sẽ tắt.
Method 2: Using Windows Key + L
Nếu bạn không muốn tắt máy tính mà muốn khóa máy tính của mình thì bạn có thể làm như vậy bằng cách sử dụng tổ hợp phím tắt Windows key + Windows key + L
1. Nhấn phím Windows Key + L và máy tính của bạn sẽ bị khóa ngay lập tức.
2. Ngay sau khi bạn nhấn Windows Key + L , màn hình khóa sẽ được hiển thị.
Method 3: Using Ctrl + Alt +Del
Bạn có thể tắt máy tính của mình bằng tổ hợp phím tắt Alt+Ctrl+Del . Đây cũng là một trong những cách dễ nhất và nhanh nhất để tắt máy tính của bạn.
1.Đóng tất cả các chương trình, tab và ứng dụng đang chạy.
Trên màn hình nền, nhấn tổ hợp phím tắt Alt + Ctrl + Del . Bên dưới màn hình xanh sẽ mở ra.

3. Sử dụng phím mũi tên xuống trên bàn phím của bạn , chọn tùy chọn đăng xuất(sign-out option) và nhấn nút enter .
4. máy tính của bạn sẽ tắt.
Phương pháp (Method )4: Using the Windows key + X Menu
Để sử dụng menu truy cập nhanh để tắt PC của bạn, hãy làm theo các bước sau:
1. Nhấn Windows key + X trên bàn phím của bạn. Một menu truy cập nhanh sẽ mở ra.

2. Chọn s hutdown hoặc tùy chọn đăng xuất(sign out) bằng phím mũi tên lên hoặc xuống và nhấn enter .
3. Một menu bật lên sẽ xuất hiện ở phía bên phải.

Giữ nguyên bằng cách sử dụng phím đi xuống, chọn tùy chọn Tắt máy(Shut down) trong menu bên phải và nhấn enter .
5. Máy tính của bạn sẽ Tắt ngay lập tức.
Phương pháp 5: (Method 5: )Sử dụng hộp thoại Run(Using the Run dialog box)
Để sử dụng hộp thoại chạy để tắt máy tính của bạn, hãy làm theo các bước đã đề cập:
Mở hộp thoại Run bằng cách nhấn phím tắt (Run)Windows key + R từ bàn phím của bạn.
Nhập lệnh Shutdown -s vào hộp thoại Run và nhấn Enter .

3.Bạn sẽ nhận được cảnh báo rằng máy tính của bạn sẽ đăng xuất sau một phút hoặc sau một phút máy tính của bạn sẽ tắt.
Phương pháp 6: Sử dụng dấu nhắc lệnh(Method 6: Using Command prompt)
Để sử dụng dấu nhắc lệnh để tắt máy tính của bạn, hãy làm theo các bước sau:
1.Nhấn phím Windows + R, sau đó nhập cmd vào hộp thoại Run và nhấn (Run)Enter .
2. Một hộp nhắc lệnh sẽ mở ra. (A Command prompt box will open up. )Gõ lệnh shutdown /s trong dấu nhắc lệnh và nhấn nút enter .
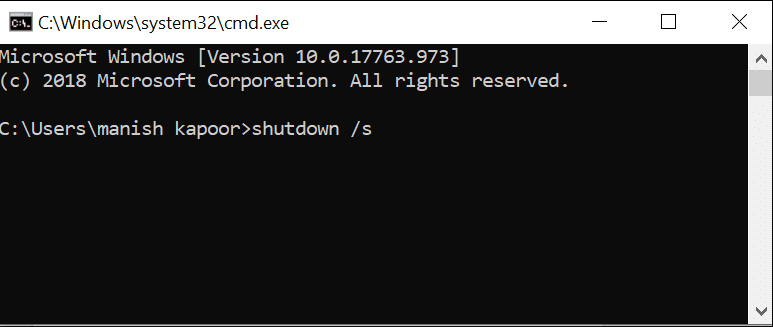
4. máy tính của bạn sẽ tắt trong vòng một phút.
Phương pháp 7: Sử dụng lệnh Slidetoshutdown(Method 7: Using Slidetoshutdown command)
Bạn có thể sử dụng một cách nâng cao để tắt máy tính của mình, đó là sử dụng lệnh Slidetoshutdown .
Mở hộp thoại Run bằng cách nhấn tổ hợp phím Windows key + R
Nhập lệnh slidetoshutdown vào hộp thoại Run và nhấn (Run)enter .

3.Một màn hình khóa với một nửa hình ảnh sẽ mở ra với tùy chọn Trượt(Slide) để tắt PC của bạn.

4. Chỉ cần kéo hoặc trượt mũi tên xuống theo hướng xuống bằng chuột.
5. hệ thống máy tính của bạn sẽ tắt.
Khuyến khích:(Recommended:)
- Khắc phục không thể cài đặt DirectX trên Windows 10(Fix Unable to Install DirectX on Windows 10)
- Dễ dàng xem hoạt động của Chrome trên dòng thời gian Windows 10(Easily View Chrome Activity On Windows 10 Timeline)
Vì vậy, bằng cách sử dụng bất kỳ phương pháp phím(keyboard) tắt Windows nào đã cho, bạn có thể dễ dàng Tắt hoặc khóa hệ thống máy tính của mình.(Shut down or lock down your computer system.)
Related posts
Fix Windows Keyboard Shortcuts không hoạt động
Cách tắt máy ảnh và micrô của Windows 11 bằng phím tắt
Phím tắt Windows 11
Fix Task Host Window Prevents Shut Down trong Windows 10
Fix Keyboard không gõ trong vấn đề Windows 10
Discord Hotkeys and Keyboard Shortcuts cho Windows 10 và MacOS
Fix Error 0X80010108 trong Windows 10
Tạo Full System Image Backup trong Windows 10 [Hướng dẫn cuối cùng]
Dễ dàng sửa bàn phím không hoạt động trên Windows 10
Vô hiệu hóa Pinch Zoom Feature trong Windows 10
Keyboard phím tắt để Shut down hoặc máy tính Lock Windows 10
Cách Export Drivers Using PowerShell
Enable hoặc Disable Underline Access Key Shortcuts trong Windows 10
Danh sách CMD or Command Prompt keyboard shortcuts trong Windows 11/10
36 phím tắt bàn phím Command Prompt tốt nhất của Windows
Cách kiểm tra Disk cho Errors Using chkdsk
Làm thế nào để sửa chữa hoặc Fix Corrupted Hard Drive Using CMD?
Làm thế nào để Fix PC Won't POST
10 phím tắt hàng đầu cho Windows 10
Cách thay đổi bố cục bàn phím trong Windows 10
