Lỗi sao lưu Windows 0x800700E1, Thao tác không hoàn thành
Windows Backup là ứng dụng được tích hợp sẵn cho phép người dùng tạo bản sao lưu các dữ liệu cần thiết của mình trên ổ cứng máy tính một cách khá dễ dàng. Tuy nhiên, một số người dùng Windows đã gặp phải lỗi 0x800700E1 khi cố gắng sao lưu các tệp hoặc dữ liệu quan trọng của họ vào ổ đĩa ngoài. Mã lỗi này ngăn người dùng sao lưu. Với mã lỗi này, thông báo lỗi đầy đủ được nhắc trên màn hình máy tính là:
Error 0x800700E1: Operation did not complete successfully because the file contains a virus or potentially unwanted software.
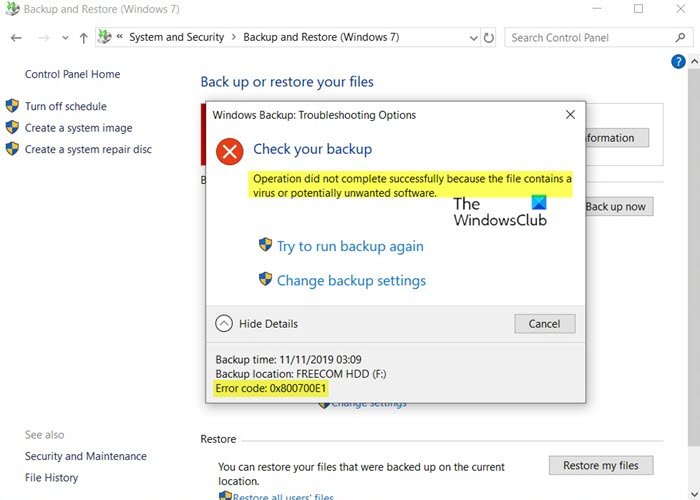
Nếu bạn cũng gặp rắc rối với vấn đề này thì hãy đọc bài đăng này. Trong hướng dẫn này, chúng tôi đã bao gồm một số phương pháp hiệu quả có thể giúp bạn khắc phục sự cố này.
Lỗi sao lưu Windows(Windows Backup) 0x800700E1, Thao tác không(Operation) hoàn tất thành công
Nếu bạn không thể hoàn tất quá trình Sao lưu Windows(Windows Backup) , đây là một số cách bạn có thể thử để khắc phục sự cố này:
- Chạy quét chống vi-rút
- Tắt phần mềm chống vi-rút và thử lại
- Thực hiện sao lưu ở Trạng thái khởi động sạch(Clean Boot State) .
Bây giờ chúng ta hãy xem chi tiết từng phương pháp:
1] Chạy quét chống vi-rút
Lỗi này có thể gây ra do sự tấn công của vi-rút vào ổ cứng, ngăn cản quá trình sao lưu. Vì vậy, như một giải pháp đầu tiên, bạn cần thực hiện quét chống vi-rút.
Để làm như vậy, hãy mở Cài đặt Windows(open Windows Settings) bằng phím tắt Win+I
Sau đó đi tới Cập nhật & Bảo mật(Update & Security) > Bảo mật Windows(Windows Security) .
Bây giờ, hãy chuyển sang khung bên phải và nhấp vào Bảo vệ khỏi mối đe dọa và vi-rút(Virus & threat protection) .
Trên trang chống vi-rút, bạn sẽ thấy nút Quét nhanh trong (Quick scan)Các mối đe dọa hiện tại(Current threats) .
Nhấp vào nút này, nó sẽ bắt đầu chạy quét chống vi-rút để tìm bất kỳ phần mềm độc hại đáng ngờ nào.
Quá trình này sẽ mất một chút thời gian để hoàn tất quá trình quét nhưng bạn có thể tiếp tục sử dụng thiết bị của mình trong quá trình này.
Sau khi hoàn tất, nó sẽ nhận được thông báo cho bạn và hiển thị kết quả quét.
Nếu nó hiển thị là không có mối đe dọa hiện tại nhưng bạn vẫn gặp sự cố, thì bạn nên quét Toàn bộ thiết bị của mình.(Full)
Để thực hiện việc này, hãy nhấp vào liên kết có tên Tùy chọn quét(Scan options) rồi chọn Full scan > Scan now.
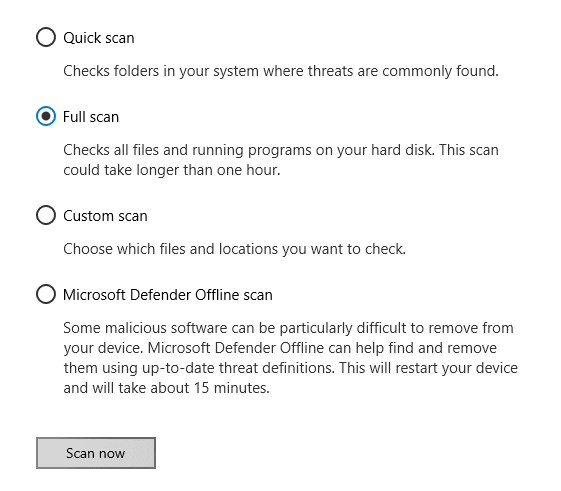
Quá trình này có thể mất nhiều thời gian hơn (tối đa một giờ) để quét tất cả các tệp và chương trình đang chạy có sẵn trên ổ cứng của bạn.
Nếu bạn đang sử dụng phần mềm bảo mật của bên thứ 3, hãy sử dụng phần mềm đó để quét PC của bạn.
Nếu muốn, bạn cũng có thể quét PC của mình bằng trình quét phần mềm độc hại theo yêu cầu độc lập(standalone on-demand malware scanner) .
Khi hoàn tất, hãy kiểm tra xem nó có giúp bạn giải quyết vấn đề hay không. Nếu không, hãy chuyển sang giải pháp thay thế tiềm năng tiếp theo bên dưới.
2] Tắt(Disable) phần mềm chống vi-rút và thử lại
Bất chấp việc quét toàn bộ PC của bạn, nếu bạn vẫn gặp phải lỗi Windows Backup 0x800700E1 trên thiết bị của mình, hãy tắt chương trình chống vi-rút của bạn và kiểm tra xem nó có hữu ích hay không.
Để làm như vậy, hãy nhấp vào nút Bắt đầu(Start) và nhập Bảo mật Windows(Windows Security) .
Từ danh sách kết quả, chọn Bảo mật Windows (Windows Security) > Virus & threat protection .
Bây giờ, cuộn một chút và nhấp vào liên kết Quản lý cài đặt trong (Manage settings)Cài đặt bảo vệ khỏi mối đe dọa và vi-rút(Virus & threat protection settings) .
Trên trang tương ứng, hãy chuyển nút chuyển đổi Bảo vệ thời gian thực thành (Real-time protection)Tắt(Off) .
Nếu bạn đang sử dụng phần mềm bảo mật của bên thứ 3, hãy tạm thời vô hiệu hóa nó.
Sau khi làm theo quy trình, hãy khởi động lại thiết bị của bạn và kiểm tra xem sự cố còn tồn tại hay không.
3] Thực hiện(Perform) sao lưu ở Trạng thái khởi động sạch(Clean Boot State)
Trong trường hợp, lỗi sao lưu Windows vẫn còn thì biện pháp cuối cùng là bạn cần thực hiện sao lưu ở Trạng thái khởi động sạch(Clean Boot State) .
Để làm như vậy, trước tiên bạn cần mở tìm kiếm trên Thanh tác vụ(Taskbar) bằng phím tắt Win+S
Nhập Cấu hình Hệ thống(System Configuration) vào trường tìm kiếm, sau đó chọn cấu hình từ danh sách kết quả.
Bấm vào(Click) tab Chung(General) , sau đó bấm Khởi động Chọn lọc(Selective Startup) .
Bỏ chọn hộp kiểm Tải Mục Khởi động(Load Startup Items) và đảm bảo rằng Tải Dịch vụ Hệ thống(Load System Services) và Sử dụng cấu hình khởi động Ban đầu(Use Original boot configuration) được chọn.

Tiếp theo, nhấp vào tab Dịch vụ(Services) . Chọn hộp kiểm Ẩn Tất cả Dịch vụ của Microsoft(Hide All Microsoft Services) . Bây giờ hãy nhấp vào Tắt tất cả(Disable all) .

Click Apply/OK và khởi động lại máy tính.
Thao tác này sẽ đưa Windows vào (Windows)Trạng thái Khởi động(Boot State) Sạch .
Khi ở đây, hãy chạy bản sao lưu và xem nó có hoạt động không.
Hãy nhớ(Remember) thoát khỏi Trạng thái khởi động sạch(Clean Boot State) , sau khi công việc của bạn hoàn thành.
Bài đọc liên quan(Related read) : Sao lưu Windows hoặc Khôi phục Hệ thống không thành công, Lỗi 0x80070001, 0x81000037, 0x80070003 .
Related posts
Windows Backup error code 0x8100002F tập tin khi sao lưu trong Windows 10
Cách đặt lại Windows Backup thành Default trong Windows 10
Error 0x80070013 cho System Restore, Backup or Windows Update Fix
Windows Backup thất bại, Error đang 0x8078011E
Request không thể thực hiện vì I/O device (0x8078012D)
Hệ thống không thể tìm thấy tệp được chỉ định (0x80070002)
Làm thế nào để Backup Gmail để Hard Drive trên Windows 10
Areca là file backup software miễn phí cho Windows 10
Cách Backup and Restore Quick Access Folders trong Windows 10
Làm thế nào đến các gói Backup or Restore default Power trong Windows 10
MBR Backup: Sao lưu, Restore Master Boot Record trong Windows 10
Làm thế nào để Backup and Restore Registry trong Windows 10
Error 0x81000036, Windows không thể tìm thấy các thiết bị sao lưu
Advanced Tokens Manager: Backup Windows & Office Activation Tokens
System Image Backup Không thành công - Lỗi 0x807800C5 và 0x80070020
Acronis True Image Alternative Backup software miễn phí cho Windows PC
System Image Backup không thành công với mã lỗi 0x807800C5 và 0x80780081
Create Sao lưu e-mail dễ dàng với KLS Mail Backup cho Windows PC
Best Email Backup software miễn phí cho Windows 10
Cách sao chép A Hard Drive trên Windows 11/10
