Bộ điều hợp là một trình chuyển đổi hình ảnh, âm thanh và video miễn phí cho Windows 10
Chuyển đổi hình ảnh, âm thanh hoặc video đã trở nên khá dễ dàng vì có nhiều công cụ có sẵn cho các nền tảng khác nhau. Nếu bạn có các tệp như vậy và bạn cần chuyển đổi chúng càng sớm càng tốt, bạn có thể xem bộ chuyển đổi hình ảnh, âm thanh và video(audio, and video converter) miễn phí này cho Windows có tên là Bộ(Adapter) điều hợp . Thay vì chọn một công cụ trả phí để hoàn thành công việc chính, bạn có thể xem qua các tính năng và tùy chọn mà công cụ chuyển đổi này đang cung cấp.
Bộ chuyển đổi(Adapter) hình ảnh, âm thanh và video bộ chuyển đổi
Bộ điều hợp làm rất nhiều thứ miễn phí và danh sách tính năng phụ thuộc vào loại tệp phương tiện. Ví dụ: bạn có thể thấy một bộ tùy chọn cụ thể chỉ có sẵn cho hình ảnh hoặc video. Tùy chọn tương tự có thể không khả dụng cho các tệp âm thanh. Trong trường hợp bạn muốn biết mọi thứ về các tính năng, hãy xem danh sách sau-
Hình ảnh:(Image:)
- Giống như Pixillion , nó hỗ trợ tất cả các định dạng tiêu chuẩn như JPEG , PNG , BMP , TIFF , GIF , v.v. Bạn có thể chuyển đổi từ hoặc sang các định dạng này.
- Thay đổi độ phân giải
- Điều chỉnh chất lượng hình ảnh
- Thêm thang độ xám
- Thêm(Add) hình mờ văn bản hoặc hình ảnh - nó được gọi là lớp
- Sử dụng các lệnh FFmpeg khác nhau(FFmpeg)
Video:
- Nó hỗ trợ hầu hết các định dạng thường được sử dụng.
- Bạn có thể chọn định dạng tùy theo thiết bị của mình, chẳng hạn như iPhone, Xbox , v.v.
- Tùy chọn video(Video) thành hình ảnh cho phép bạn xuất khung hình từ video
- Điều chỉnh độ phân giải và chất lượng
- Cắt video
- Thêm hình mờ
- Sử dụng các lệnh FFmpeg
Âm thanh:(Audio:)
- Bạn có thể tìm thấy tất cả các định dạng tiêu chuẩn
- Cắt tệp âm thanh để làm nhạc chuông
- Thay đổi(Change) bộ mã hóa, tốc độ mẫu, tốc độ bit và các kênh
- Hợp nhất hai(Merge two) tệp âm thanh bằng cách sử dụng tùy chọn Lớp(Layer)
Có một tính năng chung có sẵn cho cả ba định dạng - bạn có thể chuyển đổi hàng loạt tệp. Bất kể bạn có mười tệp âm thanh, năm hình ảnh, bạn có thể thay đổi định dạng cùng một lúc.
Đọc(Read) : Bộ chuyển đổi phương tiện video & âm thanh miễn phí tốt nhất cho PC chạy Windows 10(Best Free Video & Audio Media Converters for Windows 10 PC) .
Sử dụng Bộ(Use Adapter) điều hợp để chuyển đổi âm thanh, video và hình ảnh
Để sử dụng Bộ(Adapter) điều hợp để chuyển đổi các tệp phương tiện, hãy làm theo các bước sau-
- Tải xuống và cài đặt Bộ điều hợp
- Nhập tệp
- Chọn cài đặt bạn muốn áp dụng cho các tệp
- Chọn một định dạng đầu ra
- Bắt đầu chuyển đổi
Đầu tiên, bạn cần tải xuống và cài đặt Bộ(Adapter) điều hợp trên máy tính Windows của mình . Trong quá trình cài đặt, nó sẽ yêu cầu bạn tải xuống và cài đặt FFMPEG và VLC Media Player để mọi tính năng đi kèm hoạt động hoàn hảo. Để làm điều đó, hãy đánh dấu vào các hộp kiểm tương ứng và tiếp tục.
Sau khi mở nó, bạn sẽ thấy một cửa sổ như thế này-
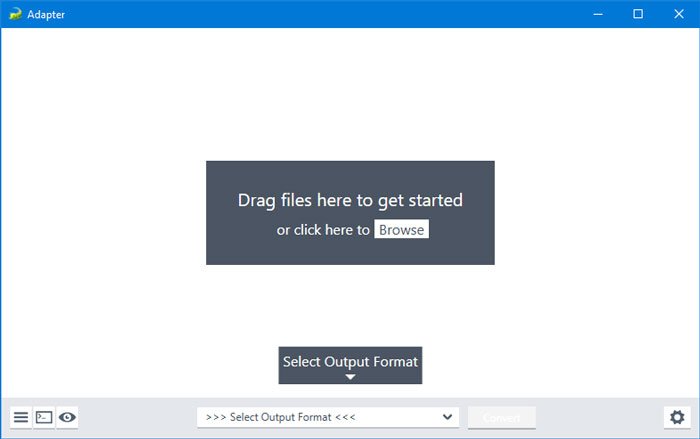
Nhấp vào biểu tượng bánh răng cài đặt(settings gear) để mở rộng tất cả các tùy chọn. Bây giờ, bạn cần nhập tệp vào công cụ này. Để làm điều đó, hãy nhấp vào nút Duyệt qua(Browse ) hoặc bạn có thể sử dụng kỹ thuật kéo và thả để làm như vậy. Như đã đề cập trước đó, bạn cũng có thể nhập nhiều tệp cùng một lúc.
Bạn có thể thay đổi chế độ phân giải thành Tùy chỉnh(Custom ) để thêm độ phân giải theo yêu cầu của bạn. Ngoài ra, menu thả xuống Chất lượng sẽ cho phép bạn thay đổi chất lượng tệp phương tiện của mình. (Quality )Để thêm hình mờ, bạn cần thêm một lớp. Để làm điều đó, hãy nhấp vào nút Thêm lớp mới(Add New Layer ) > chọn loại lớp và nhập văn bản hoặc hình ảnh tương ứng.
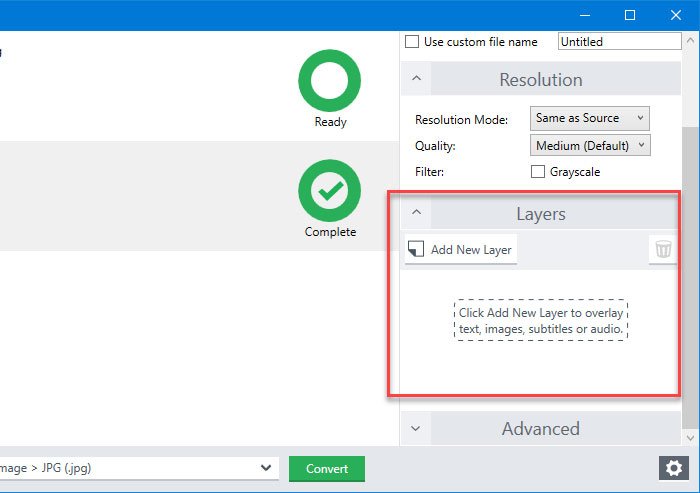
Bạn cũng có thể xem trước kết quả bằng cách nhấp vào nút “mắt” nhỏ ở góc dưới bên trái. Nếu bạn hài lòng, bạn có thể chọn định dạng đầu ra và nhấp vào nút Chuyển đổi(Convert ) .
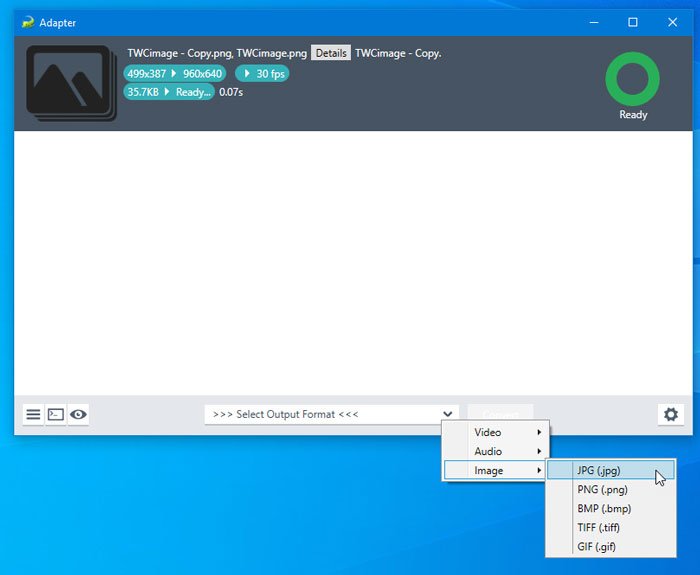
Nếu bạn nhập video, bạn có thể tìm thấy một tùy chọn mới có tên là Trim , tùy chọn này sẽ cho phép bạn tạo nhạc chuông cho điện thoại di động của mình bằng cách cắt ngắn. Bạn có thể mở rộng menu Cắt(Trim) ở phía bên phải và sử dụng chuột để chọn thời lượng của video.
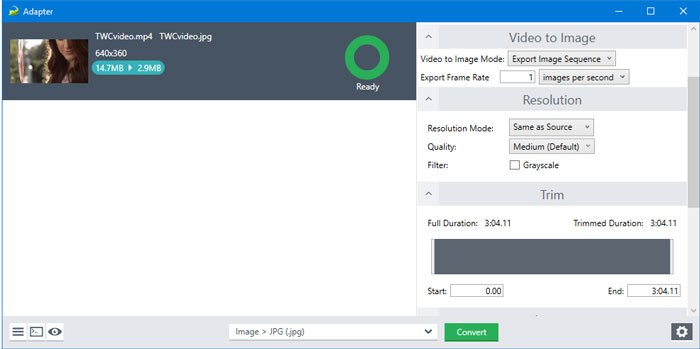
Bạn cũng có thể xem thời gian khi sử dụng chuột trên tệp.
Có một tùy chọn nữa được gọi là Video to Image . Đôi khi, bạn có thể muốn lấy một khung cụ thể từ video. Tại thời điểm này, bạn có thể sử dụng chức năng này.
Bất kể bạn chọn tùy chọn nào, bạn có thể tìm thấy tất cả các tệp đầu ra trong cùng một thư mục với nguồn. Bạn có thể thay đổi nó theo cách thủ công từ menu Thư mục(Directory ) .
Đó là nó! Nếu bạn thích các tính năng của Bộ(Adapter) điều hợp , bạn có thể tải xuống từ trang tải xuống chính thức(official download page) . Nó tương thích với Windows 10/8/7 .
Liên quan: (Related:) Phần mềm chuyển đổi định dạng âm thanh miễn phí tốt nhất cho Windows 10.(Best free Audio Format Converter software for Windows 10.)
Related posts
Icecream Media Converter cho Windows 10 PC
Watch TV kỹ thuật số và nghe Radio trên Windows 10 với ProgDVB
Ashampoo WinOptimizer là một phần mềm miễn phí để tối ưu hóa Windows 10
Best Barcode Scanner software miễn phí cho Windows 10
Convert EPUB để MOBI - công cụ chuyển đổi miễn phí cho Windows 10
Cách di chuyển các chương trình đã cài đặt sang ổ đĩa khác trong Windows 10
Start Everywhere là Start Menu alternative cho Windows 10
Ghi chú Indeep là một ứng dụng ghi chú miễn phí và di động cho Windows 10
Q-Diris A Quad Explorer replacement Phần mềm miễn phí cho Windows 10
ClickChart là một Diagram & Flowchart software miễn phí cho Windows 10
F-Secure KEY: Password Manager freeware cho Windows 10
Ghi: GIF Screen Recorder miễn phí cho Windows 10
Balabolka Portable chữ miễn phí cho Speech converter cho Windows 10
Các tiện ích Puran: Freeware Optimization Suite cho Windows 10
Block Các chương trình chạy trong Windows 10 bằng AskAdmin
Win Update Stop: Vô hiệu hóa Windows Updates trên Windows 10
Cách chuyển đổi Text-to-Speech bằng Windows 10
Cách mở các tệp CUE & BIN bằng Windows 10 bằng PowerISO
SynWrite Editor: Free Text & Source Code Editor cho Windows 10
Best Free Drawing software cho Windows 10 để đưa ra nghệ sĩ trong bạn
