Cách tạo đĩa đặt lại mật khẩu
Điều gì xảy ra khi bạn quên mật khẩu đăng nhập Windows của mình ? Chà, bạn sẽ không thể đăng nhập vào tài khoản Windows của mình và tất cả các tệp & thư mục của bạn sẽ không thể truy cập được. Đây là nơi Đĩa Đặt lại Mật khẩu(Password Reset Disk) có thể giúp bạn đặt lại Mật khẩu Windows(Windows Password) của mình mà không cần mật khẩu thực. Phần mềm có tên CHNTPW Offline NT Password & Registry Editor , một công cụ để đặt lại mật khẩu bị quên trên Windows của bạn . Để sử dụng công cụ này, bạn cần ghi phần mềm này vào CD/DVD hoặc sử dụng ổ USB Flash(USB Flash) . Sau khi phần mềm được ghi, Windows có thể được khởi động để sử dụng CD/DVDhoặc thiết bị USB và sau đó mật khẩu có thể được đặt lại.

Đĩa đặt lại mật khẩu này chỉ đặt lại mật khẩu của tài khoản cục bộ, không phải của tài khoản Microsoft . Nếu bạn cần đặt lại mật khẩu được liên kết với Microsoft Outlook , thì việc này sẽ dễ dàng hơn nhiều và có thể được thực hiện thông qua liên kết Quên (Forgot)mật khẩu(Password) của tôi trên trang web outlook.com. Bây giờ không lãng phí thời gian, chúng ta hãy xem làm thế nào để tạo một đĩa khôi phục mật khẩu và sau đó sử dụng nó để đặt lại mật khẩu Windows đã quên .
Cách tạo đĩa đặt lại mật khẩu
Đảm bảo tạo điểm khôi phục(create a restore point) đề phòng xảy ra sự cố.
Method 1: Using CD/DVD to create a password reset disk
1. Tải xuống phiên bản CHNTPW(latest version of CHNTPW) (phiên bản ảnh CD có thể khởi động) mới nhất từ đây.
2. Sau khi tải xuống, nhấp chuột phải và chọn giải nén tại đây.(extract here.)
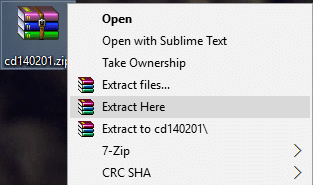
3. Bạn sẽ thấy tệp cd140201.iso sẽ được giải nén từ zip.

4. Chèn một đĩa CD / DVD trống và sau đó nhấp chuột phải vào tệp .iso( right-click on the .iso file) và chọn tùy chọn Ghi vào Đĩa( Burn to Disc) từ trình đơn ngữ cảnh.
5. Nếu bạn không thể giúp họ tìm thấy tùy chọn, bạn có thể sử dụng phần mềm miễn phí ISO2Disc để ghi tệp iso vào CD / DVD.

Phương pháp 2: Sử dụng ổ đĩa flash USB để tạo đĩa khôi phục mật khẩu(Method 2: Using USB flash drive to create a password reset disk)
1. Tải xuống phiên bản CHNTPW(latest version of CHNTPW) (Tệp cho phiên bản cài đặt USB ) mới nhất từ đây.
2. Sau khi tải xuống, nhấp chuột phải vào tệp zip và chọn giải nén tại đây.( extract here.)
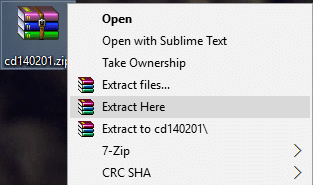
3. Cắm ổ USB Flash(USB Flash) của bạn và ghi lại đó là ký tự Drive.(Drive letter.)
4. Nhấn Windows Key + X rồi chọn Command Prompt (Admin).

5. Nhập lệnh sau vào cmd và nhấn Enter :
G:\syslinux.exe -ma G:
Lưu ý: (Note:) Thay thế G(Replace G) : bằng ký tự ổ USB thực của bạn(USB)

6. Đĩa khôi phục mật khẩu USB của bạn đã sẵn sàng, nhưng nếu vì lý do nào đó bạn không thể tạo đĩa bằng phương pháp này, thì bạn có thể sử dụng ISO2Disc phần mềm miễn phí để đơn giản hóa quá trình này.

Khuyến khích:(Recommended:)
- Cách xóa tệp Autorun.inf(How to Delete Autorun.inf file)
- Sửa lỗi ứng dụng Máy chủ lưu trữ đã ngừng hoạt động(Fix Host application has stopped working error)
- Fix CD/DVD drive not detected after upgrade to Windows 10
- 5 cách bật xem trước hình thu nhỏ trong Windows 10(5 Ways to enable Thumbnail preview in Windows 10)
Vậy là bạn đã học thành công Cách Tạo Đĩa Đặt lại Mật khẩu(How to Create a Password Reset Disk) nhưng nếu bạn vẫn còn bất kỳ câu hỏi nào liên quan đến hướng dẫn này, hãy hỏi họ trong phần bình luận.
Related posts
Cách tạo Password Reset Disk trong Windows 10
Cách tạo và sử dụng đĩa đặt lại mật khẩu trong Windows 10
Cách tạo đĩa khôi phục mật khẩu một cách dễ dàng
Fix Unable để mở Local Disk (C :)
Cách xóa hoặc đặt lại BIOS Password (2021)
Sửa 100% Disk Usage trong Task Manager trong Windows 10
Fix Steam Stuck trên Allocating Disk Space trên Windows
Fix Service Host: System địa phương (svchost.exe) High CPU and Disk Usage
Fix: New Hard Drive không hiển thị trong Disk Management (2021)
Enable hoặc Disable Password Expiration trong Windows 10
Disk Structure bị hỏng và không thể đọc được [Đã sửa]
Cách chuyển đổi GPT Disk sang MBR Disk trong Windows 10
Làm thế nào để Ngăn người dùng thay đổi Password trong Windows 10
Cách sử dụng Disk Cleanup trong Windows 10
Reset hoặc khôi phục Gmail Password của bạn
Reset Network Data Usage trên Windows 10 [Hướng dẫn]
Sửa lỗi thiết lập lại kết nối Firefox
Disk sạch sử dụng Diskpart Clean Command trong Windows 10
Tắt mật khẩu sau khi ngủ trong Windows 10
Cách đặt lại Password của bạn bằng Windows 10
