Máy tính bị treo khi in trong Windows 11/10
Mặc dù phần lớn thời gian in hoạt động tốt, nhưng có thể xảy ra trường hợp máy tính ngừng phản hồi ngay khi bạn cố in tài liệu hoặc hình ảnh. Bài đăng này sẽ hướng dẫn bạn cách bạn có thể khắc phục sự cố bằng một số mẹo đơn giản.
Máy tính(Computer) bị treo khi in trong Windows 11/10
Trước khi chúng ta tiếp tục và nói về đề xuất, nếu điều này xảy ra do bản cập nhật gần đây, bạn có thể muốn gỡ cài đặt KB5000802 . Microsoft đã xác nhận vấn đề này và đã tuyên bố rằng sau khi cài đặt bản cập nhật này, bạn có thể gặp lỗi APC_INDEX_MISMATCH với màn hình xanh lam khi cố in bằng một số máy in trong một số ứng dụng. Nó đã ảnh hưởng đến tất cả các máy in, bao gồm HP, Ricoh , Canon , Brother , KM, Kyocera , v.v.
Đây là những gì bạn có thể làm để giảm thiểu vấn đề này:
- Khởi chạy Ứng dụng In(Print Application) với quyền Quản trị viên(Admin)
- Chạy trình gỡ rối máy in
- Khởi động lại Dịch vụ Bộ đệm Máy in
- Xóa và thêm máy in theo cách thủ công
- Chạy lệnh SFC.
Bạn sẽ cần sự cho phép của quản trị viên để giải quyết vấn đề.
1] Khởi chạy ứng dụng in(Launch Print Application) với quyền quản trị viên(Admin)
Một trong những người dùng đã báo cáo rằng nếu ứng dụng được sử dụng để in khi được khởi chạy với đặc quyền quản trị sẽ giải quyết được sự cố. Vì vậy, nếu bạn đang sử dụng bất kỳ ứng dụng của bên thứ ba nào như Adobe Acrobat , hãy nhấp chuột phải vào ứng dụng đó và chạy với các đặc quyền của quản trị viên. Sau đó, hãy thử in và nó sẽ giải quyết được sự cố.
2] Chạy trình khắc phục sự cố máy in

- Windows 11: Đi tới Cài đặt Windows(Windows Settings) ( Win +I )> System > Troubleshoot > Additional .
- Windows 10: Đi tới Cài đặt Windows(Windows Settings) ( Win +I ) > Update & Security > Troubleshoot > Additional .
Xác định vị trí và chạy trình khắc phục sự cố Máy in(Printer troubleshooter) và xem sự cố có giải quyết được không sau khi hoàn tất quy trình.
Đọc(Read) : Windows không thể tìm thấy lỗi printmanagement.msc(Windows cannot find printmanagement.msc) xuất hiện khi in.
3] Khởi động lại dịch vụ bộ đệm máy in
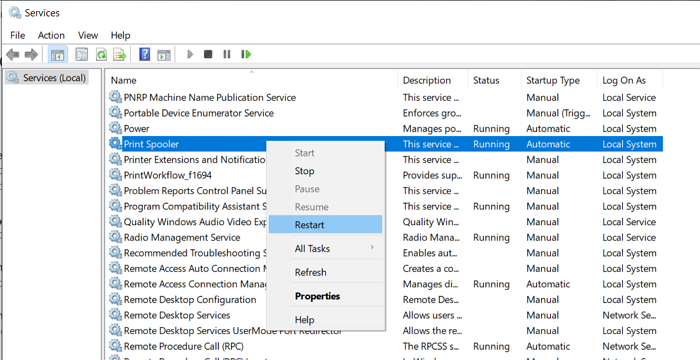
Nhập dịch vụ vào lời nhắc chạy ( Win +R ), sau đó nhấn phím Enter để mở bảng Dịch vụ(open the Services panel) .
Tiếp theo Định vị Dịch vụ Bộ đệm Máy in(Locate Printer Spooler Services) , nhấp chuột phải vào nó và chọn Khởi động lại(Restart) . Nếu thiếu tùy chọn Khởi động lại , (Restart)Dừng(Stop) và Bắt đầu(Start) dịch vụ.
Đọc(Read) : Máy tính không phản hồi khi không hoạt động(Computer becomes unresponsive when idle) .
4] Xóa và thêm máy in
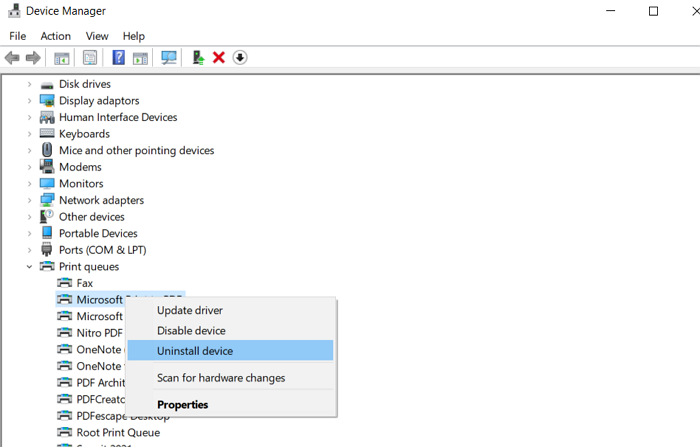
Nếu bạn cài đặt lại máy in, trình điều khiển cũng sẽ được cài đặt lại.
- Use Win + X , sau đó nhấn M để mở trình quản lý thiết bị.
- Mở rộng phần Hàng đợi in.
- Xác định vị trí máy in, nhấp chuột phải vào máy in và gỡ cài đặt thiết bị.
- Tiếp theo, chuyển đến Cài đặt Windows 10 Settings > Thiết bị(Devices) > Máy in(Printers) và máy quét
- Chọn máy in và gỡ cài đặt nếu máy vẫn còn.
5] Chạy lệnh SFC

Công cụ System File Checker giúp bạn sửa các tệp bị hỏng có thể gây ra BSOD hoặc Screen Freeze .
Mở Command Prompt với các đặc quyền nâng cao và nhập sfc /scannow. Nhấn phím Enter và để nó khắc phục sự cố.
Đọc(Read) : Cách đặt lại Máy in về cài đặt gốc mặc định .
Tôi hy vọng những đề xuất này đã giúp bạn giải quyết sự cố trong đó máy tính bị đóng băng khi bạn cố in trong Windows 11/10 .
Các bài viết tương tự có thể giúp bạn:(Similar posts that may help you:)
- Windows tiếp tục bị treo hoặc đóng băng(Windows keeps hanging or freezing)
- Windows bị đóng băng ở Màn hình đăng nhập.(Windows freezes at Login Screen.)
Related posts
Fix HP Printer validation Lỗi không thành công trong Windows 10
Fix Printer Status là tạm dừng, không thể tiếp tục lỗi trong Windows 11/10
Cách bật hoặc Off File and Printer Sharing trong Windows 10
lợi nhuận của bạn là khá nhỏ - In lỗi trong Windows 10
Cancel bị kẹt hoặc bị mắc kẹt Print Job queue trong Windows 10
Cách xóa các ứng dụng Microsoft mặc định trong Windows 11/10
Không thể Xóa Máy in trong Windows 10/11? Làm thế nào để buộc loại bỏ nó
Chạy các chương trình cũ hơn ở chế độ tương thích trong Windows 11/10
Fix Wireless Printer không phản hồi trên Windows 11/10
Printer In các trang trống hoặc trống trong Windows 10
Cách chia sẻ và thêm Network Printer bằng Windows 10
In thành PDF không hoạt động trong Windows 10
Làm thế nào để Sao lưu, Move, hoặc Delete PageFile.sys trên shutdown trong Windows 10
Cách thêm Printer trong Windows 10
Cách thay đổi trình duyệt web mặc định trong Windows 11/10
Cách xóa Microsoft XPS Document Writer Printer bằng Windows 11/10
Cách thay đổi Printer Port bằng Windows 10 Cách dễ dàng
Fix Printer nằm trong Error State trên Windows 10
Cách đặt Default Printer trong Windows 10
Fix Crypt32.dll không tìm thấy hoặc thiếu lỗi trong Windows 11/10
