Khôi phục TrustedInstaller làm Chủ sở hữu tệp trong Windows 10
TrustedInstaller.exe là một dịch vụ Mô-đun Windows(Windows Module) , là một phần không thể thiếu của Bảo vệ tài nguyên Windows(Windows Resource Protection) ( WRP ). Điều này hạn chế quyền truy cập vào một số tệp hệ thống cốt lõi, thư mục và khóa đăng ký là một phần của cài đặt Windows . TrustedInstaller là tài khoản người dùng được tích hợp sẵn có tất cả các quyền cần thiết để truy cập các tệp và thư mục trong Windows .

Công việc của Bảo vệ tài nguyên Windows (WRP) là gì?(What is the work of Windows Resource Protection (WRP)?)
WRP bảo vệ các tệp Windows có đuôi .dll, .exe , .oxc và .sys khỏi bị sửa đổi hoặc thay thế. Theo mặc định, các phần mở rộng tệp này chỉ có thể được sửa đổi hoặc thay thế bằng dịch vụ Trình cài đặt mô-đun Windows(Windows Module Installer) , TrustedInstaller . Nếu bạn thay đổi hoặc tùy chỉnh cài đặt TrustedInstaller mặc định , thì bạn đang đặt hệ thống của mình vào nguy cơ.
Đôi khi bạn cần thay đổi quyền sở hữu tệp để sửa đổi hoặc thay thế các tệp hệ thống. Tuy nhiên, khi bạn đã hoàn tất việc tùy chỉnh, không có tùy chọn nào để cấp lại quyền cho TrustedInstaller và đôi khi điều này có thể dẫn đến hệ thống không ổn định vì nó không còn có thể bảo vệ các tệp lõi của hệ thống. Hướng dẫn này sẽ chỉ cho bạn cách khôi phục TrustedInstaller làm Chủ sở hữu tệp(File Owner) trong Windows bằng các bước được liệt kê bên dưới.
Khôi phục TrustedInstaller làm Chủ sở hữu tệp(File Owner) trong Windows 10
Đảm bảo tạo điểm khôi phục(create a restore point) đề phòng xảy ra sự cố.
1. Nhấp chuột phải(Right-click) vào tệp, thư mục hoặc Khóa đăng ký(Registry Key) để khôi phục quyền sở hữu cho TruestedInstaller mặc định và sau đó nhấp vào Thuộc tính.(click Properties.)

2. Bây giờ chuyển sang tab bảo mật(security tab) và sau đó nhấp vào nút Nâng cao(Advanced) ở gần dưới cùng.

3. Trên trang Cài đặt Bảo mật Nâng cao(Advanced Security Settings) , nhấp vào Thay đổi trong Chủ sở hữu.( Change under the Owner.)

4. Tiếp theo, gõ “ NT Service\TrustedInstaller ” (không có dấu ngoặc kép) bên dưới Nhập tên đối tượng để chọn( Enter the object name to select) và nhấp vào Kiểm tra Tên(Check Names) rồi nhấp OK.

5. Đảm bảo đánh dấu chọn “ Thay thế chủ sở hữu trên các phương tiện con và đối tượng(Replace owner on the subcontainers and objects) ” trong Chủ sở hữu và một lần nữa đánh dấu chọn “ Thay thế tất cả các mục cấp quyền đối tượng con bằng các mục cấp quyền có thể kế thừa từ đối tượng này(Replace all child object permission entries with inheritable permission entries from this object) ” ở dưới cùng.

6. Nhấp vào Áp dụng, tiếp theo là OK.
Bây giờ nếu bạn đã cấp Toàn quyền kiểm soát cho tài khoản người dùng của mình(Full Control to your user account) thì bạn cũng cần phải xóa các cài đặt này, hãy làm theo các bước dưới đây để thực hiện điều đó:
1. Một lần nữa nhấp chuột phải vào cùng một tệp, thư mục hoặc khóa đăng ký và chọn Thuộc tính.(Properties.)
2. Chuyển sang tab Bảo mật và nhấp vào nút Nâng cao( the Advanced button) ở gần cuối.

3. Bây giờ trên trang Cài đặt Bảo mật Nâng cao(Advanced Security Settings) , hãy chọn (tô sáng) tài khoản của bạn trong danh sách mục Quyền .(Permissions)
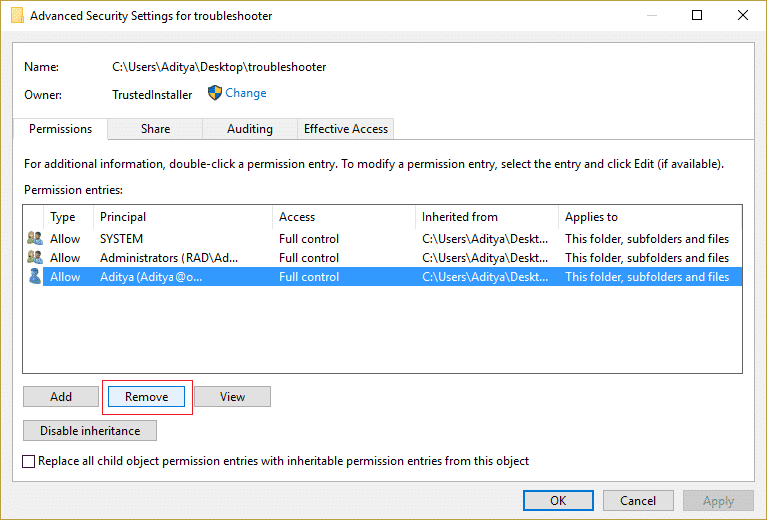
4. Nhấp vào Xóa(Click Remove) và sau đó nhấp vào Áp dụng(Apply) , sau đó nhấp vào OK .
Khuyến khích:(Recommended:)
- Khắc phục sự cố cài đặt độ sáng của Windows 10 không hoạt động(Fix Windows 10 Brightness Settings Not Working)
- Cách sửa lỗi Internet Explorer không thể hiển thị trang web(How to Fix Internet Explorer cannot display the webpage error)
- 5 cách khắc phục Windows phát hiện xung đột địa chỉ IP(5 ways to fix Windows has detected an IP address conflict)
- Sửa mã lỗi Windows Store 0x8000ffff(Fix Windows Store Error Code 0x8000ffff)
Như vậy là bạn đã học thành công Cách Khôi phục TrustedInstaller làm Chủ sở hữu tệp trong Windows 10(How to Restore TrustedInstaller as File Owner in Windows 10) nếu bạn vẫn có bất kỳ câu hỏi nào liên quan đến bài đăng này, vui lòng hỏi họ trong phần nhận xét.
Related posts
Cách loại bỏ OneDrive từ Windows 10 File Explorer
Encrypt Files and Folders với Encrypting File System (EFS) trong Windows 10
Cách khôi phục NTBackup BKF File trên Windows 10
Cách hiển thị File Extensions trong Windows 10
Kích hoạt hoặc tắt Status Bar bằng File Explorer trong Windows 10
Fix Computer Wo n't Đến Sleep Mode Trong Windows 10
Cách đơn giản nhất để cài đặt một CAB File trong Windows 10
Cách mở Pages File trên Windows 10
Sửa lỗi Steam thiếu đặc quyền tệp trong Windows 10
Cách xóa liên kết loại tệp trong Windows 10
Find Security Identifier (SID) User trong Windows 10
Sửa lỗi quyền truy cập tệp Word trong Windows 10
Làm thế nào để kích hoạt hoặc Disable Emoji Panel trong Windows 10
Fix Alt+Tab không hoạt động trong Windows 10
Hide Items từ Control Panel trong Windows 10
Cách tìm kiếm Text or Contents của Any File trên Windows 10
Cách chỉnh sửa máy chủ File trong Windows 10 [Hướng dẫn]
Cách gỡ cài đặt hoàn toàn McAfee từ Windows 10
Fix File Explorer sẽ không mở trong Windows 10
Tạo Full System Image Backup trong Windows 10 [Hướng dẫn cuối cùng]
