Không thể mở kho dữ liệu cấu hình khởi động
BCD hoặc tệp dữ liệu cấu hình khởi động (Boot Configuration Data ) chứa các hướng dẫn cần thiết cho Windows để khởi động chính xác. Nếu bạn gặp sự cố khi khởi động máy tính của mình, rất có thể đó là do định cấu hình sai hoặc thậm chí các tệp BCD bị hỏng . Nếu trong khi thực hiện bất kỳ lệnh nào trên bcedit.exe, bạn nhận được thông báo - Không thể mở kho dữ liệu cấu hình khởi động(The boot configuration data store could not be opened) , thì đây là cách khắc phục.
Điều này có thể xảy ra nếu:
- Hệ thống không thể tìm thấy các tập tin được chỉ định
- Không thể tìm thấy thiết bị hệ thống được yêu cầu.
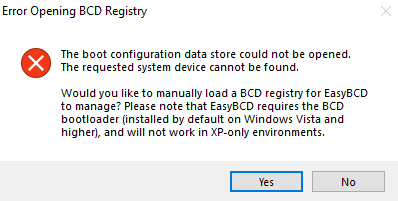
Có một số cách kiểm tra mà chúng tôi khuyên bạn nên thử. Nếu bạn mở Cấu hình Hệ thống (msconfig) , bạn có thể thấy rằng không có dữ liệu Khởi động(Boot) . Có thông tin cho rằng lý do chính tại sao điều này xảy ra là khi người dùng cố gắng khởi động kép máy tính và trình cài đặt thay thế bộ nạp khởi động mặc định.
Không thể mở kho dữ liệu cấu hình khởi động
Ngay trước khi chúng ta bắt đầu, hãy biết điều này. Trong các phiên bản Windows trước , nó được lưu trữ trong tệp Boot.ini(Boot.ini file) . Trên hệ điều hành dựa trên EFI , bạn sẽ tìm thấy mục nhập trong trình quản lý khởi động chương trình cơ sở EFI , được đặt tại (EFI)\EFI\Microsoft\Boot\Bootmgfw.efi .
Các tùy chọn bạn có để giải quyết vấn đề là:
- Đặt giá trị tùy chọn mục nhập trong BCD
- Bật menu Tùy chọn nâng cao
- Xây dựng lại BCD
Các bước này có thể được thực hiện bằng cách khởi động máy tính của bạn vào Chế độ Khôi phục Nâng cao. Nó cung cấp Command Prompt có sẵn trong Tùy chọn nâng cao(Advanced Options) .
Ngoài ra, trước khi thiết lập các tùy chọn BCDEdit , bạn có thể cần phải tắt hoặc tạm ngưng BitLocker và Secure Boot trên máy tính.
1] Đặt giá trị tùy chọn mục nhập trong BCD
Mở Command Prompt với tư cách quản trị viên
Thực hiện lệnh sau:
bcdedit /set {current} Description "TheNameYouWant"
Tùy chọn /set đặt một điểm vào và cho phép hệ thống tin cậy một phiên bản Windows không được tin cậy theo mặc định.
2] Chỉ định tệp BCD
Trong một dấu nhắc lệnh nâng cao, hãy thực thi:
bcdedit /store c:\Boot\BCD
Nó sẽ cung cấp cho bạn một danh sách các tùy chọn.
Chọn để chạy:
bcdedit /store c:\Boot\BCD /set bootmenupolicy legacy
Khởi động lại máy tính của bạn, chọn Windows của bạn và ngay lập tức nhấn F8.
Khi bạn chọn tùy chọn kế thừa, menu Tùy chọn nâng cao(Advanced) ( F8 ) sẽ có sẵn trong khi khởi động máy tính. Sau đó, bạn có thể chọn hệ điều hành nào để khởi động.
3] Xây dựng lại BCD
Nếu nó không hoạt động, bạn có thể phải xây dựng lại BCD(rebuild BCD) . Bạn có thể xây dựng lại kho dữ liệu Cấu hình Khởi động(Boot Configuration Data) theo cách thủ công bằng cách sử dụng công cụ Bootrec.exe trong (Bootrec.exe)Môi trường Khôi phục Windows(Windows Recovery Environment) hoặc bạn có thể sử dụng công cụ BCD Editor miễn phí này để sửa chữa BCD(free BCD Editor tool to repair BCD) .
Hy vọng điều này sẽ giúp bạn khắc phục sự cố.(Hope this helps you fix the issue.)
Related posts
Windows 10 bị kẹt trên Welcome screen
BitLocker Setup Không thể xuất cửa hàng BCD (Boot Configuration Data)
Gỡ bỏ Quality or Feature Update khi khởi động Windows 10 sẽ không
operating system version không tương thích với Startup Repair
Please Định dạng USB drive dưới dạng FAT partition: Boot Camp Assistant
một Boot Sector Virus và làm thế nào để ngăn chặn hoặc loại bỏ chúng là gì?
Ứng dụng không khởi tạo đúng cách (0xc0000135)
Sửa chữa lỗi đĩa, này có thể mất một giờ đồng hồ để hoàn thành
Fix Error 1962, Không hệ điều hành tìm thấy trên máy tính Windows 10
Cách xóa Boot Camp Services khỏi Windows trên Mac
Ổ đĩa nơi được cài đặt Windows được khóa Windows 10
Khôi phục, Fix, Repair Master Boot Record (MBR) trong Windows 10
Boot Advanced Options trong MSCONFIG trong Windows 10 giải thích
Tạo MultiBoot USB Flash Drive bằng YUMI Multiboot USB Creator
Windows 10 sẽ không khởi động sau khi khôi phục System
Error 0211: Keyboard Không tìm thấy trên máy tính Windows 10
Cách khắc phục Start PXE trên IPv4 bằng Windows 11/10
FaceTime Camera không hoạt động trong Windows 10 với Boot Camp
Cách thay đổi hệ điều hành mặc định; Change Boot Mặc định
Máy tính Windows 10 sẽ không khởi động sau power outage
