Khôi phục: Thanh ngôn ngữ bị thiếu trong Windows 11/10
Đôi khi, ngay cả sau khi bật thanh Ngôn ngữ trong (Language)Bảng điều khiển(Control Panel) Windows của bạn , bạn có thể thấy rằng thanh Ngôn ngữ(Language) bị thiếu. Nó có thể biến mất hoàn toàn và chỉ hiển thị khi UAC nhắc chuyển sang tài khoản quản trị viên. Lý do có thể cho vấn đề này có thể là chỉ thêm một ngôn ngữ duy nhất làm ngôn ngữ đầu vào.
Hãy nhớ rằng(Remember) , thanh Ngôn ngữ(Language) sẽ được hiển thị trên thanh tác vụ hoặc màn hình nền, chỉ khi bạn chọn nhiều ngôn ngữ làm ngôn ngữ nhập. Đảm bảo ngôn ngữ thứ hai của bạn được liệt kê trong danh sách ngôn ngữ đầu vào. Nếu không, bạn có thể thêm nó bằng cách nhấn nút Add để thêm ngôn ngữ khác.
Nếu bạn thấy rằng Thanh ngôn ngữ(Language Bar) của mình vẫn bị thiếu, đây là những gì bạn có thể thử.
Thanh ngôn ngữ(Language Bar) bị thiếu trong Windows 11/10

Trong Windows 11 , mở Settings > Time và ngôn ngữ> Cài đặt bàn phím nâng cao . (Advanced)Nhấp(Click) vào tùy chọn Thanh ngôn ngữ và hộp (Language)Dịch vụ (Services)kiểm tra(Test) và Ngôn ngữ nhập liệu(Input Languages) mới sẽ mở ra.
Trong Windows10 , mở Settings > Time và Language > Language Cài đặt ngôn ngữ. Nhấp(Click) vào Bàn phím(Keyboard) để mở các cài đặt sau:
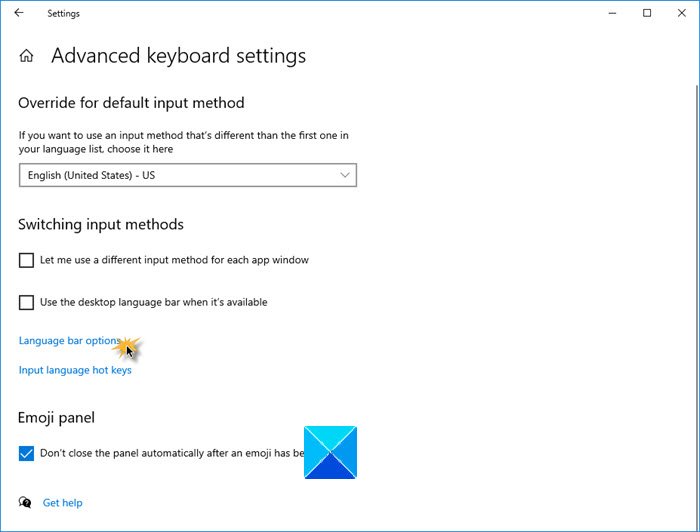
Bây giờ, đối với Windows 11 hoặc Windows 10 , trong Chuyển đổi phương thức nhập(Switching Input Methods) , bạn sẽ thấy hộp kiểm Sử dụng thanh ngôn ngữ trên màn hình khi nó khả dụng(Use the desktop language bar when it’s available) . Chọn nó.
Tiếp theo bấm vào Tùy chọn thanh ngôn ngữ(Language bar options) .
Trong hộp Dịch vụ Văn bản và Ngôn ngữ Nhập(Text Services and Input Languages) mở ra, hãy chọn tab Thanh Ngôn ngữ .(Language Bar)

Đặt tùy chọn của bạn ở đây.
Tiếp theo, chọn tab Cài đặt khóa nâng cao .(Advanced Key Settings)
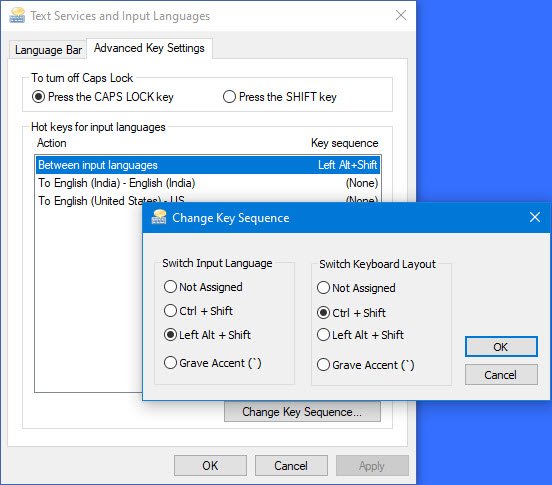
Bạn có thể thay đổi phím nóng của thanh ngôn ngữ hoặc chuỗi phím tại đây.
Liên quan(Related) : Không thể chuyển đổi giữa các ngôn ngữ nhập bằng phím nóng(Cannot switch between input languages using Hotkey) .
Trong Windows 7 , mở Registry Editor và điều hướng đến khóa sau:
HKEY_LOCAL_MACHINE\Software\Microsoft\Windows\CurrentVersion\Run
Kiểm tra tham số chuỗi có tên CTFMon . Nếu nó tồn tại, hãy đảm bảo rằng đường dẫn của nó được đặt thành C:\Windows\system32\ctfmon.exe . Nếu không, hãy tạo Giá trị chuỗi(String Value) này . Khởi động lại máy tính của bạn.
Bây giờ hãy nhấp vào biểu tượng Thanh ngôn ngữ(Language Bar) mà bây giờ bạn sẽ ở trên thanh tác vụ và chọn Hiển thị thanh ngôn ngữ(Show the Language bar) .
Để ẩn thanh Ngôn ngữ, hãy chọn Đóng thanh Ngôn ngữ(Close the Language bar) .
Bạn cũng có thể kiểm soát hoạt động của thanh Ngôn ngữ(Language) thông qua tab Contol Panel > Region & Language > Keyboards & Languages > Change keyboards > Language bar tab.
Hope the changes made in Windows 10/8 are clear.
Liên quan(Related) : Không thể chuyển đổi ngôn ngữ bàn phím trong Windows .
Related posts
Làm thế nào để thay đổi News and Interests Feed Language trong Windows 11/10
Không thể chuyển đổi giữa Input Languages trong Windows 10
Khắc phục: Không thể xóa một ngôn ngữ khỏi Windows 10
Cách thay đổi Language trong Windows 10
Ngăn người dùng thay đổi ngôn ngữ trong Windows 10
Add hoặc xóa keyboard layout trên PC Windows 10
Làm thế nào để Sao lưu, Move, hoặc Delete PageFile.sys trên shutdown trong Windows 10
Cách thêm hoặc xóa chủ đề trên News and Interests bằng Windows 10
Cách mở System Properties trong Windows 10 Control Panel
Best ISO Mounter software miễn phí cho Windows 10
Cách cài đặt và Uninstall Languages trong Windows 11/10
Volume icon bị thiếu từ Taskbar trong Windows 10
Fix Unclickable Taskbar; Không thể click vào Taskbar trong Windows 10
Cách bật hoặc tắt Taskbar Thumbnail Preview trong Windows 10
Kích hoạt hoặc vô hiệu hóa Game DVR or Game Bar trong Windows 11/10
Làm thế nào để hiển thị Multiple Clocks trên Windows 10 Taskbar
Cách sử dụng các công cụ tích hợp Charmap and Eudcedit Windows 10
Không thể Pin Apps or Programs để Taskbar trong Windows 10
Cách Auto Hide Taskbar trong Windows 10
Cách thay đổi ngôn ngữ trong Microsoft Edge cho Windows 10
