Cách tăng kích thước tệp trang hoặc bộ nhớ ảo trong Windows 11/10
Nếu bạn nhận được thông báo Hệ thống của bạn sắp hết bộ nhớ ảo(Your system is low on virtual memory) ; khi bạn cố gắng khởi động bất kỳ ứng dụng sử dụng nhiều bộ nhớ nào, như Microsoft Office , Corel , v.v., thì bạn có thể muốn xem xét tùy chọn tăng Tệp Trang(Page File) trên Windows . Các bước này giống nhau đối với Windows 11 , Windows 10, Windows 8.1 và Windows 7 .
Đọc(Read) : Kích thước tệp trang tốt nhất cho phiên bản 64-bit của Windows 10(best Page File size for 64-bit versions of Windows 10) là bao nhiêu?
Tăng(Increase Page File) kích thước tệp trang trên Windows 11/10
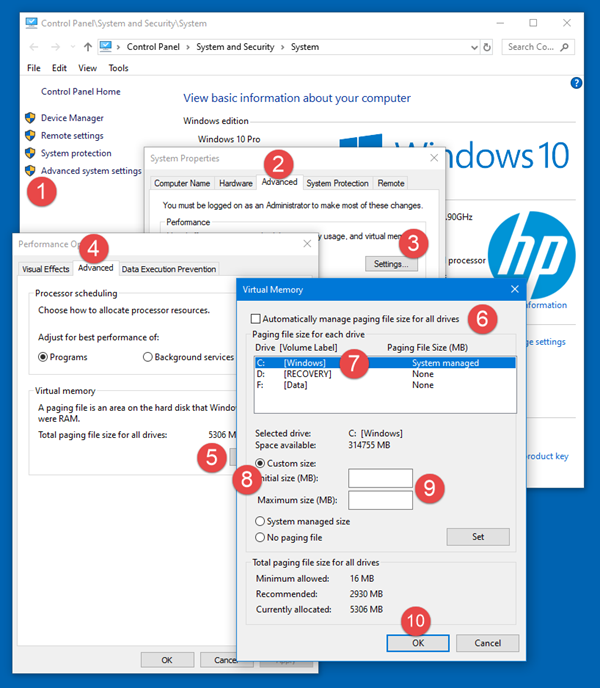
Trong trường hợp nhận được thông báo lỗi như vậy, bạn có thể phải tăng kích thước bộ nhớ ảo hoặc tệp trang hoặc tệp hoán trang - mặc dù đối với hầu hết người dùng, việc để kích thước Tệp Trang(Page File) ở giá trị mặc định là đủ tốt.
Đọc(Read) : Cách sao lưu hoặc di chuyển PageFile.sys(How to Back up or Move PageFile.sys) .
Để tăng kích thước tệp trang thông qua (Page File)Thuộc tính (Properties)hệ thống(System) trong Windows 10 , hãy làm theo các bước sau:
- Trong Tìm kiếm trên thanh tác vụ, nhập “ Hệ thống nâng cao(Advanced System) ”. Bạn sẽ thấy Xem Cài đặt Hệ thống Nâng cao. (View Advanced System Settings.)Nhấn vào nó.
- Hoặc bạn có thể điều hướng đến nó thông qua Control Panel
- Trong Thuộc tính Hệ thống, bấm vào tab Nâng cao(Advanced)
- Trong phần Hiệu suất(Performance) , nhấp vào nút Cài đặt(Settings)
- Tùy chọn Hiệu suất(Performance Options) sẽ mở ra. Nhấp vào tab Nâng cao(Advanced)
- Tại đây, trong Bộ nhớ ảo(Virtual memory) , hãy chọn Thay đổi(Change)
- Bỏ chọn Tự động quản lý kích thước tệp hoán trang cho tất cả các ổ đĩa(Automatically manage paging file size for all drives)
- Đánh dấu ổ đĩa hệ thống Windows của bạn
- Chọn kích thước tùy chỉnh(Custom)
- Thay đổi giá trị kích thước ban đầu(Initial size) và giá trị kích thước tối đa(Maximum size) thành giá trị cao hơn
- Nhấp vào Đặt(Set)
- Cuối cùng, nhấp vào Apply/OK tất cả các cách.
Vị trí tệp trang
Tệp trang hoặc tệp hoán đổi còn được gọi là Bộ nhớ ảo và nằm trên ổ đĩa hệ thống của bạn; ví dụ. C:\pagefile.sys . Ngoài bộ nhớ vật lý hoặc RAM , Windows và các ứng dụng của nó sử dụng nó khi được yêu cầu.
Đề xuất đọc:(Suggested reads:)
- Cách xóa PageFile.sys khi tắt máy(How to delete PageFile.sys at shutdown)
- MemInfo - Màn hình sử dụng tệp trang & bộ nhớ trong thời gian thực(MemInfo – A Real-time Memory & Page file Usage Monitor) .
Related posts
Làm thế nào để Sao lưu, Move, hoặc Delete PageFile.sys trên shutdown trong Windows 10
Page File size tốt nhất cho các phiên bản 64-bit của Windows 10 là gì?
Cách xóa PageFile.sys khi tắt máy trong Windows 10
Làm thế nào để mở và đọc Small Memory Dump (DMP) tập tin trong Windows 10
Cách chạy Windows Memory Diagnostics Tool trong Windows 11/10
Cách đặt lại File and Folder permissions thành Mặc định trong Windows 10
Best Free File Manager software cho Windows 11/10
Cách xóa các tệp File History theo cách thủ công trong Windows 10
Fix File Picker UI Host PickerHost.exe không phản hồi trong Windows 11/10
Cách ngăn chặn hoặc cho phép App access đến File System trong Windows 10
Cách chân File or Folder đến Start Menu trong Windows 11/10
Best Free File Compression software cho Windows 11/10
Find và sửa Memory Leaks trong Windows 11/10
File Explorer sẽ không mở trong Windows 11/10
Tệp Trang trong Windows 10 là gì?
Windows 10 Photos app bị sập với lỗi File system
Kích hoạt hoặc vô hiệu hóa quyền truy cập vào File Explorer Options trong Windows 11/10
Turn tắt hiển thị các mục tìm kiếm gần đây trong File Explorer trong Windows 11/10
Cách thay đổi File and Folder Icons bằng Windows 10
Miễn phí Duplicate File Finder and Remover software cho Windows 10
