Lỗi đăng nhập tài khoản Microsoft 0x800706d9 trên Windows 10
Nếu khi bạn cố gắng đăng nhập vào Windows Store bằng Tài khoản Microsoft(Microsoft Account) của mình và bạn gặp phải mã lỗi 0x800706d9 , thì bài đăng này nhằm giúp bạn. Trong bài đăng này, chúng tôi sẽ xác định các nguyên nhân có thể xảy ra, cũng như cung cấp các giải pháp thích hợp mà bạn có thể thử để giúp bạn khắc phục sự cố này.
Khi bạn gặp sự cố này, bạn sẽ nhận được thông báo lỗi sau;
Something went wrong
Please try again later.
0x800706d9
There are no more endpoints available from the endpoint mapper.
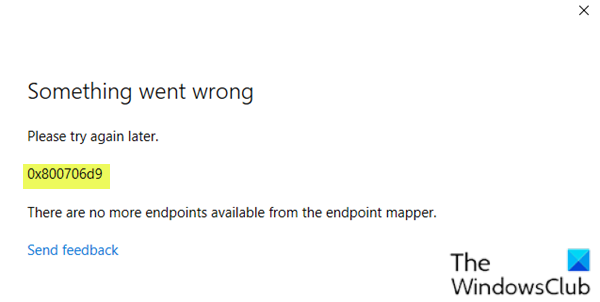
Các thành phần Windows Store(Windows Store) bị hỏng là một trong những lý do có thể khiến lỗi 0x800706d9(error 0x800706d9) này xảy ra.
Lỗi đăng nhập tài khoản Microsoft(Microsoft Account) 0x800706d9
Nếu bạn đang gặp phải vấn đề này, hãy thử các đề xuất sau của chúng tôi và xem liệu nó có giúp giải quyết vấn đề hay không.
- Đặt lại bộ nhớ cache của Microsoft Store
- Tạo một tài khoản người dùng mới
- Chạy quét SFC và DISM
- Đặt lại cài đặt tường lửa về mặc định
- Thực hiện khôi phục hệ thống
- Thực hiện Khởi động lại mới(Fresh Start) , sửa chữa nâng cấp tại chỗ hoặc (In-place)Thiết lập lại đám mây(Cloud Reset)
Hãy cùng xem mô tả về quy trình liên quan đến từng giải pháp được liệt kê.
1] Đặt lại bộ nhớ cache của Microsoft Store
Giải pháp này yêu cầu bạn clear/reset the Microsoft Store cache , sau đó thử đăng nhập lại bằng Tài khoản Microsoft(Microsoft Account) của bạn . Nếu lỗi 0x800706d9 vẫn chưa được khắc phục, hãy tiếp tục với giải pháp tiếp theo.
2] Tạo tài khoản người dùng mới
Bạn có thể có tài khoản người dùng bị hỏng và điều đó có thể gây ra lỗi 0x800706d9(error 0x800706d9) . Trong trường hợp đó, bạn có thể thử tạo tài khoản người dùng mới , sau đó sử dụng tài khoản đó để đăng nhập vào Windows Store và xem sự cố có tiếp diễn hay không.
3] Chạy quét SFC và DISM
Nếu bạn gặp lỗi tệp hệ thống, bạn có thể gặp phải lỗi đăng nhập Tài khoản Microsoft 0x800706d9(Microsoft Account sign in error 0x800706d9) .
SFC / DISM là một tiện ích trong Windows cho phép người dùng quét các lỗi trong tệp hệ thống Windows và khôi phục các tệp bị hỏng.
Vì mục đích dễ dàng và thuận tiện, bạn có thể chạy quá trình quét bằng quy trình bên dưới.
- Nhấn phím Windows key + R để gọi hộp thoại Chạy.
- Trong hộp thoại Run, nhập notepad và nhấn Enter để mở Notepad.
- Sao chép và dán cú pháp bên dưới vào trình soạn thảo văn bản.
@echo off date /t & time /t echo Dism /Online /Cleanup-Image /StartComponentCleanup Dism /Online /Cleanup-Image /StartComponentCleanup echo ... date /t & time /t echo Dism /Online /Cleanup-Image /RestoreHealth Dism /Online /Cleanup-Image /RestoreHealth echo ... date /t & time /t echo SFC /scannow SFC /scannow date /t & time /t pause
- Lưu tệp với tên và thêm phần mở rộng tệp .bat - ví dụ:; (.bat)SFC_DISM_scan.bat .
- Lặp lại chạy tệp loạt với đặc quyền quản trị(run the batch file with admin privilege) (nhấp chuột phải vào tệp đã lưu và chọn Chạy với tư cách Quản trị(Run as Administrator) viên từ trình đơn ngữ cảnh) cho đến khi nó báo cáo không có lỗi.
- Khởi động lại PC của bạn.
Hãy thử đăng nhập lại và xem sự cố đã được giải quyết chưa. Nếu không tiến hành các giải pháp tiếp theo.
4] Đặt lại cài đặt Tường lửa(Reset Firewall) về mặc định
Đặt lại cài đặt Tường lửa(Reset Firewall settings) về mặc định rồi thử lại.
5] Thực hiện khôi phục hệ thống
Nếu bạn nhận thấy rằng lỗi bắt đầu xảy ra gần đây, thì hoàn toàn có thể sự cố được tạo ra bởi một thay đổi mà hệ thống của bạn đã trải qua gần đây.
Nếu bạn không biết điều gì đã thay đổi có thể dẫn đến phá vỡ chức năng in của các ứng dụng Office của mình , bạn có thể sử dụng Khôi phục Hệ thống(System Restore) (mọi thay đổi như cài đặt ứng dụng, tùy chọn người dùng và bất kỳ thứ gì khác được thực hiện sau điểm khôi phục sẽ bị mất) để hoàn nguyên về ngày mà bạn chắc chắn rằng máy in đang hoạt động bình thường.
Để thực hiện Khôi phục Hệ thống(perform System Restore) , hãy làm như sau:
- Nhấn phím Windows + R.
- Trong hộp thoại Chạy, nhập rstrui và nhấn Enter để mở Trình hướng dẫn Khôi phục Hệ thống(System Restore) .
- Khi bạn đến màn hình ban đầu của Khôi phục Hệ thống(System Restore) , hãy nhấp vào Tiếp theo(Next) để chuyển sang cửa sổ tiếp theo.
- Ở màn hình tiếp theo, hãy bắt đầu bằng cách chọn hộp được liên kết với Hiển thị thêm điểm khôi phục(Show more restore points) .
- Sau khi bạn hoàn thành việc này, hãy chọn một điểm có ngày cũ hơn ngày mà bạn bắt đầu nhận thấy lỗi lần đầu tiên.
- Nhấp vào Tiếp theo(Next) để chuyển sang menu tiếp theo.
- Nhấp vào Kết thúc(Finish) và xác nhận ở lời nhắc cuối cùng.
Ở lần khởi động hệ thống tiếp theo, trạng thái máy tính cũ hơn của bạn sẽ được thực thi.
Nếu sự cố vẫn chưa được giải quyết, hãy thử giải pháp tiếp theo.
6] Thực hiện(Perform) Bắt đầu mới(Fresh Start) , sửa chữa nâng cấp tại chỗ hoặc (In-place)Thiết lập lại đám mây(Cloud Reset)
Tại thời điểm này, nếu vấn đề vẫn chưa được giải quyết, rất có thể là do một số loại lỗi hệ thống không thể được giải quyết theo cách thông thường. Trong trường hợp này, bạn có thể thử Khởi động Mới, Sửa chữa nâng cấp tại chỗ(Fresh Start, In-place upgrade repair) để đặt lại mọi thành phần Windows . Ngoài ra, nếu bạn đang chạy Windows 10 phiên bản 1909 trở lên, bạn có thể thử Thiết lập lại đám mây(try Cloud Reset) và xem điều đó có hữu ích hay không.
Any of these solutions should work for you!
Related posts
Cách thay đổi chi tiết Microsoft Store account và thông tin được lưu trữ
Fix Microsoft Store Đăng nhập error 0x801901f4 trên Windows 11/10
Fix Microsoft Store Error 0x80072F7D
Fix Microsoft Store Error 0x87AF0001
Microsoft Store error 0x80072F05 - Máy chủ vấp ngã
Turn Off Automatic Updates cho Microsoft Store apps qua Registry or GPO
Slow download tốc độ cho Microsoft Store trên Windows 11/10
5 Best Social Media apps cho Windows 10 sẵn trong Microsoft Store
Ứng dụng này đã bị chặn do Công ty Policy - Microsoft Store
Cách tặng quà Apps and Avatars từ Microsoft Store trên Windows 10
Ballistic Mini Golf game cho Windows 10 có sẵn tại Microsoft Store
Fix Microsoft Store error 0x800700AA trong Windows 10
Cách tải xuống APPX từ Microsoft Store
Microsoft Store error 0x80073CFE, package repository bị hỏng
Fix Microsoft Store error 0x80073d01 Khi cài đặt ứng dụng
Error 0x80D05001 cho Microsoft Store or Windows Update
Fix Windows 10 Store Error 0x80073CF9
Cách tắt AutoPlay Xbox One video bằng Microsoft Store
Add, Edit Payment Method, Remove Credit Card trong Windows Store
Cách mở Windows Store apps khi khởi động trong Windows 10
