Cách xóa Avast khỏi Windows 10
Avast là phần mềm chống vi-rút miễn phí cung cấp khả năng bảo vệ an ninh đáng tin cậy cho PC của bạn. Nó có rất nhiều tính năng sẵn có. Nó bảo vệ PC của bạn khỏi phần mềm độc hại, phần mềm gián điệp và một số loại vi rút có hại. Nhưng nó không cung cấp bất kỳ bảo vệ cấp cao nào khỏi ransomware. Bạn có thể nâng cấp lên phiên bản cao cấp (trả phí) để bảo mật mức cao. Nó không chỉ có sẵn cho Windows mà còn cho Android , Mac và iOS. Avast antivirus chỉ áp dụng cho Windows 10 , Windows 7 và Windows 8.1. Bạn có thể sử dụng các phiên bản Avast trước đó(previous Avast versions) cho các phiên bản Windows khác . Phiên bản Avast cũ hơn này(Avast)sẽ không có các tính năng mới nhất nhưng sẽ có các bộ bảo vệ chống phần mềm độc hại mới nhất.
Avast antivirus tốt hơn so với các chương trình chống vi-rút miễn phí khác vì nó cung cấp một số tính năng độc đáo như trình quản lý mật khẩu, chế độ chơi trò chơi hoặc chế độ phim giúp giảm gián đoạn không mong muốn, máy quét Wi-Fi không dây và lá chắn ransomware để ngăn chặn sự thay đổi của các tệp được chỉ định. Phiên bản Premium của Avast bảo vệ các tệp cần thiết trong cuộc tấn công bằng ransomware.
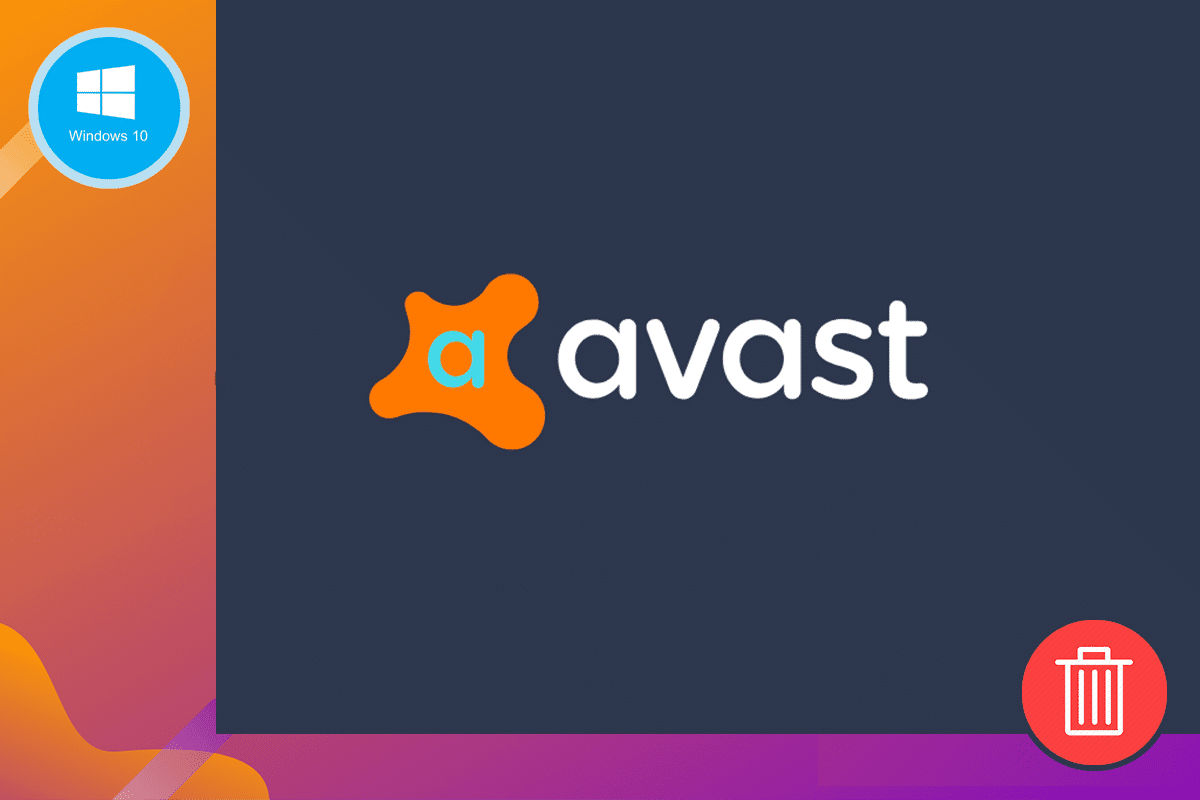
Mặt khác, Avast mất rất nhiều thời gian để quét hệ thống của bạn; do đó, hiệu suất của máy tính của bạn chậm lại. Avast không đảm bảo bảo vệ khỏi các cuộc tấn công lừa đảo. Bạn phải rất thận trọng về điều này để tránh chúng. Đôi khi nó tự động khởi động khi hệ thống của bạn được bật. Ngoài ra, nó không có thiết lập tường lửa. Đôi khi bạn có thể khó chịu bởi giọng nói của Avast yêu cầu bạn cập nhật phần mềm.
Do những lý do này, bạn có thể cảm thấy muốn gỡ cài đặt Avast và cài đặt một chương trình chống vi-rút mới. Tại đây, bạn có thể tìm hiểu cách gỡ bỏ Avast khỏi Windows 10 và gỡ cài đặt hoàn toàn Avast .
Các phương pháp được đề cập dưới đây cũng áp dụng cho Windows 8 và Windows 7 .
Cách xóa hoàn toàn Avast khỏi Windows 10(How to Completely Remove Avast from Windows 10)
Phương pháp 1: Sử dụng cài đặt của thiết bị của bạn
1. Mở chương trình chống vi-rút Avast trên máy tính của bạn bằng cách tìm kiếm chương trình đó. Khi bạn mở nó, bạn có thể thấy tùy chọn Menu ở góc trên cùng bên phải. Nhấp(Click) vào đó.
2. Sau khi nhấn vào Menu , bạn có thể thấy một tùy chọn có tên là Cài đặt(Settings) .
3. Bấm vào Cài đặt(Settings ) như hình bên dưới.
4. Ở bên trái của thanh Cài đặt(Settings) , chọn biểu tượng Chung(General ) .
5. Trong menu Khắc phục sự cố(Troubleshooting ) , bỏ chọn hộp Bật Tự vệ(Enable Self-Defense ) .

6. Sau khi bạn bỏ chọn hộp này, một lời nhắc sẽ hiển thị trên màn hình để đảm bảo việc tắt Avast .
7. Nhấp vào OK .
8. Thoát khỏi chương trình chống vi-rút Avast.
9. Chuyển đến menu Tìm kiếm(Search ) , sau đó là Cài đặt(Settings) .
10. Khởi chạy Bảng điều khiển(Control Panel) và chọn Chương trình(Programs) .

11. Chọn Chương trình và Tính năng(Programs and Features) .
12. Chọn Avast Free Antivirus và nhấp vào Gỡ cài(Uninstall) đặt.

13. Tiến hành bằng cách nhấp vào Có(Yes) ở lời nhắc xác nhận. Tùy thuộc vào kích thước tệp của Avast , thời gian gỡ cài đặt dữ liệu ứng dụng sẽ khác nhau cho phù hợp.
14. Khởi động lại hệ thống của bạn.
Phương pháp này sẽ hữu ích để gỡ cài đặt phần mềm chống vi-rút Avast khỏi hệ thống của bạn vĩnh viễn. Nếu bạn đang tìm kiếm những cách nhanh hơn, một số phương pháp được giải thích bên dưới.
Phương pháp 2: Xóa Avast bằng cách sử dụng công cụ gỡ cài đặt(Method 2: Remove Avast by using the uninstall tool)
1. Tải xuống phần mở rộng avastclear.exe . Bạn có thể tải xuống tiện ích trình gỡ cài đặt Avast bằng cách truy cập (Avast)liên kết này(this link) .
2. Khởi chạy nó với tư cách quản trị viên.
3. Khởi động hệ thống Windows 10 của bạn ở chế độ an toàn(Windows 10 system in safe mode) .
4. Nhập thư mục chương trình và thư mục dữ liệu. Nếu bạn không biết vị trí chính xác, bạn có thể để nguyên. Vị trí mặc định sẽ được đặt trong trường hợp này.

5. Nhấp vào Gỡ cài(Uninstall) đặt.
6. Chờ(Wait) quá trình gỡ cài đặt hoàn tất và khởi động lại hệ thống của bạn.
Cũng nên đọc: (Also Read:) Sửa lỗi Windows không thể tìm thấy Steam.exe(Fix Windows Cannot Find Steam.exe error)
Phương pháp 3: Sử dụng các ứng dụng của bên thứ ba(Method 3: Use third-party applications)
Bạn có thể sử dụng các ứng dụng của bên thứ ba để gỡ cài đặt vĩnh viễn Avast khỏi hệ thống. Dưới đây là một số minh chứng:
1. Tải xuống và cài đặt CCleaner .
2. Chạy CCleaner sau đó nhấp vào Công cụ(Tools) .
3. Danh sách các chương trình có trên máy tính sẽ được hiển thị trên màn hình. Bạn có thể chọn chương trình mong muốn của mình ( Avast ) và nhấp vào Gỡ cài( Uninstall) đặt.
4. Bước tiếp theo là xác nhận quá trình gỡ cài đặt của bạn. Khi bạn xác nhận lời nhắc, quá trình sẽ bắt đầu.
5. Khởi động lại hệ thống của bạn sau khi quá trình gỡ cài đặt hoàn tất.
6. Vào CCleaner và nhấp vào Registry . Tiếp tục bằng cách nhấp vào Quét sự cố(Scan for Issues) .
7. Sau khi bạn nhấp vào nó, hãy tiếp tục trên các tệp đã chọn bằng cách nhấp vào Khắc phục sự cố đã chọn…(Fix selected Issues…) .

8. Đảm bảo rằng bạn không lưu các tệp sao lưu của các thay đổi sổ đăng ký. Ngoài ra, bạn sẽ không thể xóa hoàn toàn Avast khỏi hệ thống của mình.
9. Thoát CCleaner.
Phương pháp 4: Sử dụng Registry Editor(Method 4: Use the Registry Editor)
1. Chuyển đến menu Tìm kiếm(Search ) .
2. Gõ regedit và nhấp vào OK .
3. Điều hướng đến COMPUTER và nhập HKEY_CURRENT_USER .
4. Tìm kiếm Phần mềm Avast(Avast Software ) bằng cách điều hướng đến trường Phần mềm(Software ) .
5. Bạn có thể xóa Phần mềm Avast(Avast Software ) bằng cách nhấp chuột phải vào nó.
6. Khởi động lại hệ thống của bạn và kiểm tra xem nó có còn tồn tại trong Registry Editor hay không .
Bốn phương pháp khác nhau này trình bày cách gỡ bỏ Avast khỏi Windows 10 và cách gỡ cài đặt hoàn toàn Avast khỏi hệ thống của bạn. Hãy nhớ rằng(Remember) sau khi gỡ cài đặt Avast khỏi hệ thống của bạn, hãy đảm bảo rằng bạn cài đặt một chương trình chống vi-rút khác trên máy tính của mình. Một số chương trình chống vi-rút thay thế đáng tin cậy hơn Avast . Một hệ thống không có chương trình chống vi-rút dễ bị một số mối đe dọa như tấn công bảo mật, tấn công ransomware, tấn công phần mềm độc hại và tấn công lừa đảo.
Luôn đảm bảo rằng bạn có một hệ thống chống vi-rút đáng tin cậy được cài đặt trong hệ thống và trạng thái đang hoạt động với giấy phép phù hợp. Nếu bạn có bất kỳ câu hỏi nào về cách gỡ cài đặt hoàn toàn Avast khỏi hệ thống của mình, vui lòng hỏi chúng tôi trong phần bình luận.
Khuyến khích:(Recommended:)
- Phần mềm độc hại là gì và nó làm gì?(What is Malware and What Does it Do?)
- Sửa máy ảnh máy tính xách tay không hoạt động trên Windows 10(Fix Laptop Camera Not Working on Windows 10)
- Cách so sánh các tệp trong hai thư mục trên Windows 10(How to Compare Files in Two Folders on Windows 10)
- Cách khắc phục các mục đăng ký bị hỏng trong Windows 10(How to Fix Broken Registry Items in Windows 10)
Chúng tôi hy vọng bài viết này hữu ích và bạn có thể xóa Avast khỏi Windows 10(remove Avast from Windows 10) . Nếu bạn vẫn có bất kỳ câu hỏi nào liên quan đến bài viết này, vui lòng hỏi chúng trong phần nhận xét.
Related posts
Cách Fix Avast Update Stuck trên Windows 10
5 cách để gỡ cài đặt hoàn toàn Avast Antivirus trong Windows 10
Vô hiệu hóa Pinch Zoom Feature trong Windows 10
Tạo Full System Image Backup trong Windows 10 [Hướng dẫn cuối cùng]
Cách tạo System Image Backup trong Windows 10
Cách Fix Scaling cho Blurry Apps trong Windows 10
Xóa mạnh Print Queue trong Windows 10
Fix VCRUNTIME140.dll bị thiếu từ Windows 10
Create Control Panel All Tasks Shortcut trong Windows 10
Enable hoặc Disable Cortana trên Windows 10 Lock Screen
Cách xóa Volume or Drive Partition trong Windows 10
Vô hiệu hóa User Account Control (UAC) trong Windows 10
Mouse Pointer Lags trong Windows 10 [Đã giải quyết]
Làm thế nào để kích hoạt hoặc Disable Emoji Panel trong Windows 10
3 Ways ĐẾN Add Album Art ĐẾN MP3 TRONG Windows 10
Defer Feature and Quality Updates trong Windows 10
Fix Alt+Tab không hoạt động trong Windows 10
Fix Task Host Window Prevents Shut Down trong Windows 10
Vô hiệu hóa Desktop Background Image trong Windows 10
Fix Black Desktop Background trong Windows 10
