Windows không thể kết nối với máy in, 0x0000052e, Thao tác không thành công
Máy in có sẵn trên mạng có thể được cài đặt trên bất kỳ máy tính nào trong cùng mạng. Sự sắp xếp này giúp mọi người có thể sử dụng máy in từ mọi nơi. Tuy nhiên, khi cài đặt máy in mạng, nếu bạn nhận được thông báo lỗi— Windows không thể kết nối với máy in, Thao tác không thành công với lỗi 0x0000052e(Windows cannot connect to the printer, Operation failed with error 0x0000052e) — thì đó là do vấn đề thông tin xác thực. Bài đăng này sẽ giúp bạn giải quyết vấn đề.
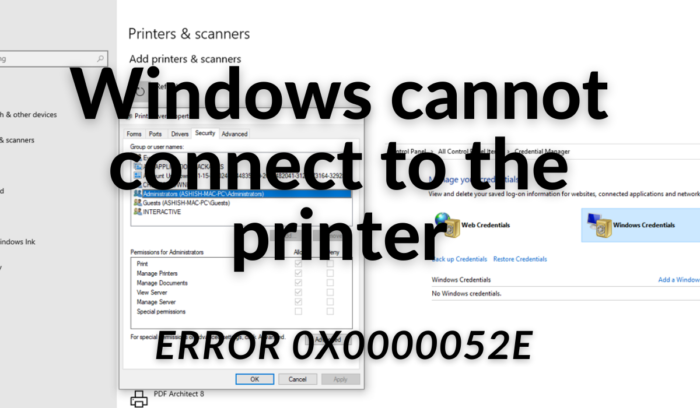
Windows không thể kết nối với máy in; Thao tác(Operation) không thành công, lỗi 0x0000052e(Error 0x0000052e)
Theo Microsoft , sự cố xảy ra khi thông tin đăng nhập trên máy khách Windows không khớp với thông tin đăng nhập được lưu trữ trên máy chủ in. Thông báo lỗi(Error) “0x0000052e” cho biết lỗi sau—
Logon failure: Unknown user name or bad password.
1] Nhập lại thông tin đăng nhập phù hợp
Trên PC Windows , mở dấu nhắc lệnh với các đặc quyền nâng cao. Sau đó, nhập nội dung sau và nhấn phím Enter :
start \\<servername>\<printername>
Replace < servername> bằng Máy chủ Pinter(Pinter Server) và
Tại nhiều nơi làm việc, máy in bị khóa bằng tên người dùng và mật khẩu. Trừ khi bạn có nó, không có cách nào để cài đặt những máy in đó.
Khắc phục(Fix) : Lỗi máy in mạng 0x00000bcb(Network Printer error 0x00000bcb) .
2] Sử dụng Trình quản lý thông tin xác thực
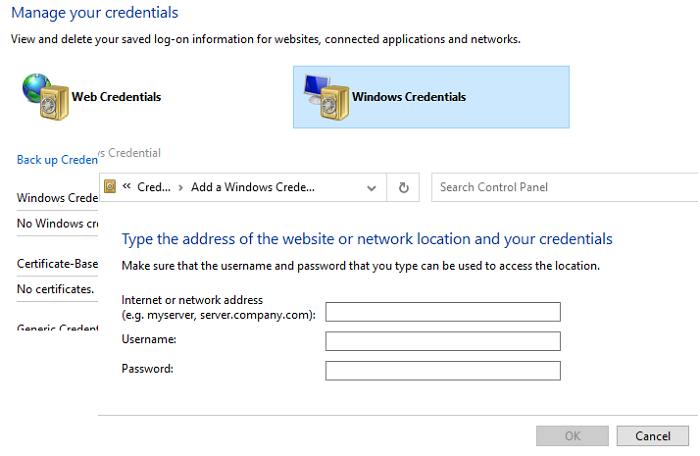
Windows 10 có trình quản lý thông tin xác thực được tích hợp sẵn để lưu trữ tất cả mật khẩu, tức là đăng nhập vào các trang web, ứng dụng được kết nối và mạng. Bạn có thể lưu mật khẩu vào đó và mật khẩu sẽ tự động sử dụng khi cố gắng cài đặt máy in.
- Nhấn(Press) nút Bắt đầu(Start) và nhập Trình quản lý thông tin xác thực(Credential Manager)
- Khi nó xuất hiện trong danh sách, hãy nhấp để mở nó.
- Chọn Thông tin đăng nhập Windows(Windows Credentials) , sau đó nhấp vào Liên kết Thêm(Add) thông tin đăng nhập Windows .
- Trong cửa sổ thông tin xác thực, nhập tên máy chủ in, tên người dùng và mật khẩu thích hợp được tin cậy trên máy chủ in.
- Nhấp vào(Click) ok và thử cài đặt máy in. Nó sẽ hoạt động trong thời gian này.
Tôi hy vọng bài viết dễ làm theo và bạn có thể cài đặt máy in và loại bỏ thông báo lỗi — Windows không thể kết nối với máy in; Thao tác(Operation) không thành công, Lỗi 0x0000052e(Error 0x0000052e) .
Related posts
Fix Canon Printer Error 853 trên Windows 11/10
Computer Đóng băng khi in trong Windows 10
Danh sách máy in bằng cách sử dụng cùng printer driver riêng biệt trong Windows 10
Kích hoạt hoặc vô hiệu hóa chính sách Printer Sharing group bằng Windows Sandbox
Fix Service Error 79, Turn Off đó trở đi, trên HP Printer
Lỗi Fix HP Printer Failure - Vấn đề với printer or ink system
Ứng dụng Spooler SubSystem là gì và tại sao High CPU usage?
Tại sao Printer Offline của tôi trong Windows? Change Printer status ĐANG TRỰC TUYẾN
lợi nhuận của bạn là khá nhỏ - In lỗi trong Windows 10
Máy in 3D là gì? Nếu License để in 3D Be Mandatory?
Khắc phục Active Directory Domain Services hiện không khả dụng
Windows không thể tìm kiếm mạng của bạn cho máy in
Cách ngăn người dùng xóa máy in trong Windows 10
Danh sách 5 máy in tốt nhất cho Home Use
Printer Error 0x00000709 khi bạn cố gắng kết nối hoặc thiết lập một Mặc định
Cách đổi tên Printer trong Windows 10
Fix Printer Status là tạm dừng, không thể tiếp tục lỗi trong Windows 11/10
Fix HP Printer validation Lỗi không thành công trong Windows 10
Printer Spooler error 0x800706B9, Không đủ nguồn lực sẵn có
Cách in danh sách Files trong Folder trong Windows 10
