QText là một ứng dụng ghi chú thay thế Notepad cho Windows PC
Khi nhắc đến việc ghi chú, nhiều người trong chúng ta thích sử dụng Notepad hoặc thậm chí OneNote để hoàn thành công việc. Tuy nhiên, nếu bạn là người thích các tính năng cơ bản mà Notepad mang lại, thì rất có thể, bạn có thể thích QText .
Bây giờ, chúng tôi đã sử dụng công cụ này được một thời gian và vâng, nó hoạt động. Ngoài ra, nó tốt hơn Notepad , nhưng ít nhất, đó là quan điểm của chúng tôi. Chưa kể, vì công cụ này đơn giản, nó không sử dụng nhiều tài nguyên hệ thống, và điều đó tốt cho cả những máy tính yếu nhất.
Cách sử dụng ứng dụng ghi chú QText
QText là một giải pháp thay thế cho Notepad và vì nó trông tương tự và không cung cấp nhiều tính năng cho người dùng cuối, chúng tôi nghi ngờ người dùng máy tính hạng nặng sẽ thích nó. Quy trình liên quan đến việc sử dụng ứng dụng rất đơn giản.
- Tạo ghi chú
- Tạo một tab mới
- Đổi tên tab
- Hiển thị và đặt lời nhắc.
Hãy để chúng tôi xem điều này chi tiết hơn một chút.
1] Tạo ghi chú(1] Create a note)
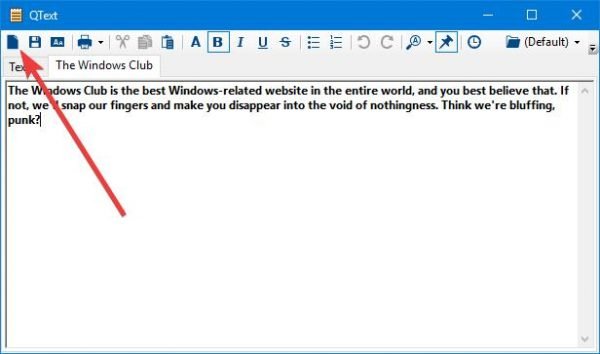
OK, vì vậy việc tạo ghi chú cũng dễ dàng như nói ABC(ABCs) của bạn , và đó là một sự thật. Sau khi cài đặt QText , hãy kiểm tra thanh Taskbar(Taskbar) , sau đó nhấp vào phần hiển thị các biểu tượng ẩn. Bạn sẽ thấy QText ngay tại đó. Nhấp chuột phải và chọn Hiển thị(Show) .
Làm điều này sẽ đưa công cụ trực tiếp lên hàng đầu. Từ đó, hãy bắt đầu công việc viết ra nhiều ghi chú của bạn. Chúng ta nên chỉ ra rằng việc nhấp vào CTRL+T sẽ đảm bảo rằng chương trình vẫn ở trên cùng của mọi cửa sổ đã mở khác.
2] Tạo tab mới(2] Create a new tab)
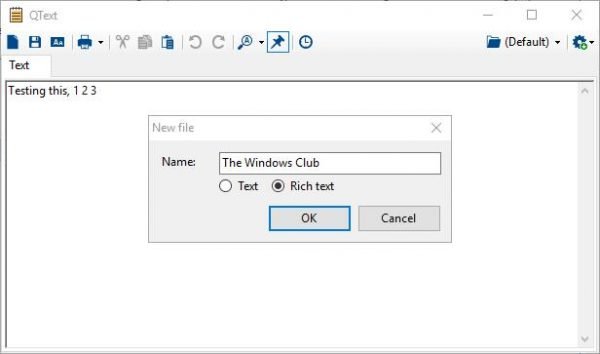
Khía cạnh độc đáo nhất của QText là khả năng mở nhiều tab. Notepad không có cách nào có thể làm được điều này và rất có thể, công cụ do Microsoft sản xuất sẽ không được cập nhật thêm các tính năng mới.
OneNote hiện là nơi dành cho gã khổng lồ phần mềm, vì vậy nếu bạn đang tìm kiếm một công cụ ghi chú đơn giản với các tính năng được bổ sung, thì đây chính là nó.
Để mở một tab mới, hãy nhấp vào biểu tượng tab, đây là biểu tượng đầu tiên trước nút lưu. Bạn sẽ được yêu cầu tạo tên cho tab, vì vậy hãy hoàn thành việc đó để hoàn thành việc tạo tab.
Chúng tôi không chắc đâu là giới hạn khi tạo tab mới, nhưng chúng tôi nghi ngờ rằng đó là rất nhiều và có thể là không giới hạn nếu máy tính của bạn có thể xử lý.
3] Đổi tên tab(3] Rename a tab)
Có thể có lúc bạn cảm thấy cần phải đổi tên một trong các tab của mình. Có thể tên bị sai chính tả hoặc bạn chỉ muốn một cái mới hoàn toàn. Dù trường hợp có thể xảy ra là gì, việc đổi tên tab khá đơn giản và không mất nhiều thời gian để thực hiện.
Để đổi tên tab, hãy nhớ chọn tab rồi nhấp vào F2, xóa tên hiện tại, sau đó nhập tên mới vào và cuối cùng, nhấn nút OK.
4] Hiển thị và đặt lời nhắc(4] Show and set reminders)
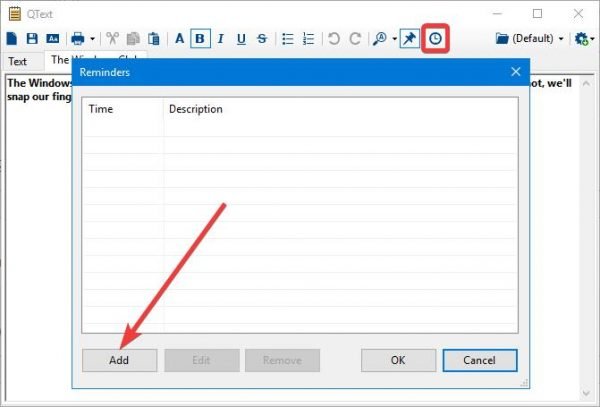
Tạo tab không phải là điều duy nhất người dùng có thể làm với công cụ này. Bạn thấy đấy, mọi người cũng có thể đặt lời nhắc nếu họ muốn. Chỉ cần(Just) nhấp vào nút nhắc nhở và nhấn nút Thêm(Add) để hoàn thành công việc.
Thật dễ dàng và người dùng chỉ mất vài giây để thiết lập và chạy lời nhắc. Tải xuống QText(Download QText) miễn phí từ trang web chính thức(official website) ngay bây giờ.
Related posts
Set Notepad++ là default editor cho các tệp .xml trong Windows 11/10
Cách gỡ cài đặt hoặc cài đặt lại Notepad bằng Windows 10
Cách tìm và Replace Text trong Notepad trên Windows 10
Cypher Notepad cho phép bạn mã hóa văn bản Documents bằng Windows 10
Tomboy, Rich đơn giản nhưng giàu tính năng, Notepad alternative cho Windows 10
Cách cài đặt Drupal bằng WAMP trên Windows
Thủ thuật lập trình Best Notepad để có một số niềm vui
NOTEPAD ở đâu trong Windows 10? 6 Ways để mở nó!
Làm thế nào để thay đổi Webcam mặc định trong máy tính Windows 10
Best Timetable software miễn phí cho Windows 11/10
Cách trao đổi ổ đĩa cứng trong Windows 10 với Hot Swap
Cách hiển thị Details pane bằng File Explorer trong Windows 10
File quá lớn hoặc lớn cho Notepad or Notepad++ để mở
VirtualDJ là một DJ software ảo miễn phí cho Windows 10 PC
Notepad là gì? 9 điều bạn có thể sử dụng nó cho!
Làm thế nào để thay thế Notepad với Notepad++ trong Windows 10
HandyPad là một Notepad alternative tự động tiết kiệm cho Windows PC
Cách sử dụng các công cụ tích hợp Charmap and Eudcedit Windows 10
Cách thay đổi Character Encoding mặc định trong Notepad trên Windows 10
Cách sử dụng Chrome, Edge, Firefox, Opera Trình duyệt dưới dạng Notepad
