Cách lưu Địa điểm yêu thích trên Google Maps
Những người sử dụng Google Maps thường xuyên có thể đang tìm cách lưu Địa điểm yêu thích(Favorite Places) của họ trên nền tảng này để tham khảo trong tương lai. Không phải ai cũng biết về khả năng lưu địa điểm, và điều đó có thể hiểu được, khi Google Maps chứa đầy các tính năng; do đó, một số có thể bị bỏ qua.
Vì dịch vụ Google Maps được sử dụng cả trên thiết bị di động và trên web, chúng tôi sẽ giải thích cách lưu địa điểm vào Mục yêu thích của bạn trên iOS, Android và rõ ràng là web thông qua Windows 10 . Hãy(Bear) nhớ rằng phiên bản web của Maps cũng sẽ hoạt động trên các hệ điều hành khác như macOS, Ubuntu và rất nhiều bản phân phối Linux .
Lưu (Save Favorite) Địa điểm(Places) Yêu thích trên Google Maps qua web
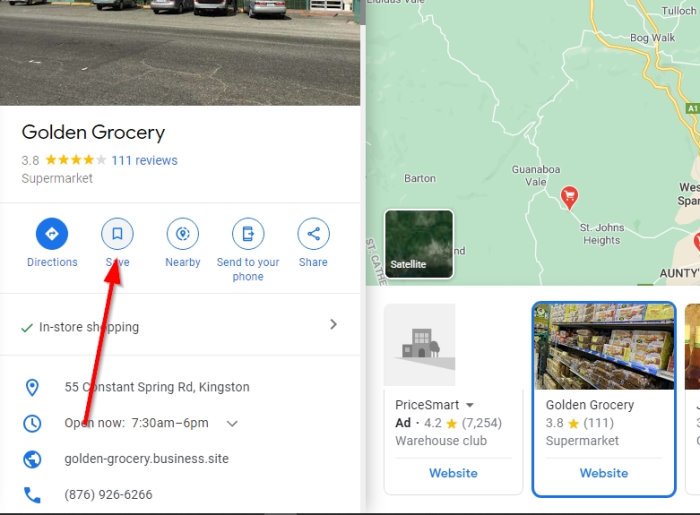
Điều đầu tiên bạn sẽ muốn làm ở đây là mở trình duyệt web hiện đại ưa thích của bạn và từ đó, truy cập trang web chính thức của (website)Google Maps . Việc tiếp theo cần làm ở đây là tìm một vị trí bạn muốn lưu và chọn nó.

Khi menu thông tin vị trí bật lên, vui lòng nhấp vào nút Lưu(Save) và từ đó, chọn danh sách được gọi là Yêu thích(Favorites) . Ngoài ra, bạn có thể nhấp vào Danh sách mới(New List) để tạo danh sách mới nếu tùy chọn mặc định không theo ý bạn.

Bây giờ, để xem danh sách tất cả các địa điểm bạn đã lưu, hãy nhấp vào biểu tượng menu ở trên cùng bên trái. Đó là biểu tượng có ba dòng. Sau khi hoàn tất, vui lòng nhấp vào Địa điểm của bạn(Your Places) , sau đó nhấp vào tab Đã lưu(Saved) để xem các địa điểm của bạn.
Lưu (Save Favorite) Địa điểm(Places) Yêu thích trên Apple iOS và các thiết bị Android
Vì các thiết bị iOS và Android sử dụng cùng một ứng dụng Google Maps nên hầu hết mọi thứ đều có xu hướng hoạt động theo cách này.
Để hoàn thành công việc, hãy mở ứng dụng Google Maps , sau đó tìm kiếm vị trí bạn muốn lưu.
Từ đó, chúng tôi khuyên bạn nên nhấn vào vị trí để hiển thị thẻ thông tin, sau đó nhấn vào nút Lưu(Save) .
Cuối cùng, bạn có thể chọn lưu vị trí yêu thích của mình trong danh sách Yêu thích(Favorites) hoặc tạo một vị trí mới.
Sau khi hoàn tất, hãy chọn nút Xong(Done) bằng ngón tay của bạn để hoàn tất quá trình.
Đó là tất cả.
Related posts
Cách tạo custom map bằng Google Maps với các mốc và tuyến đường
Google Maps không hoạt động trên Chrome trong Windows 10
Làm thế nào để có được những Plus Code trong Google Maps
Làm thế nào để đi du lịch trở lại trong thời gian ở Google Maps
Cách tránh Tolls trên Google Maps và tiết kiệm tiền
Thêm chỉ đường lái xe của Google Maps vào trang web của bạn
Cách sử dụng Vĩ độ và Kinh độ trong Google Maps
Cách sử dụng theo dõi cháy rừng của Google Maps
Fix Google Maps không hiển thị chỉ đường trong Android
Google Maps Tips and Tricks tốt nhất sẽ khiến bạn trở thành Pro khi sử dụng nó
Google Chrome là không phản hồi, Relaunch bây giờ?
Cách sử dụng Google Maps Street View feature
Google Maps không nói hoặc chỉ đường bằng giọng nói? 12 cách sửa chữa
Mã Google Maps Plus là gì và cách sử dụng chúng
8 lựa chọn thay thế cho Google Maps và khi nào sử dụng chúng
Cách tải xuống hoặc giải nén Google Maps Data của bạn
Cách sử dụng Waze & Google Maps Offline để lưu Internet Data
Fix Google Maps không nói về Android
Hướng dẫn viên địa phương cho Google Maps là gì?
Làm thế nào để Kiểm tra Traffic trên Google Maps
