Lên lịch tắt máy hoặc khởi động lại bằng Trình lập lịch tác vụ trong Windows 11/10
Mặc dù bạn luôn có thể sử dụng lệnh Shutdown / s / t 60 và tạo lối tắt trên màn hình để trì hoãn việc tắt máy tính Windows 11/10/8/7 của mình (trong trường hợp này là 60 giây) hoặc tắt máy tại một thời điểm cụ thể sau khi tính toán thời gian bằng giây, bạn cũng có thể sử dụng Trình lập lịch tác vụ(Task) để tắt, khởi động lại hoặc thực hiện bất kỳ hành động nào tại một thời điểm hoặc định kỳ.
Lên lịch tắt máy(Schedule Shutdown) hoặc khởi động lại(Restarts) trong Windows 11/10
Sử dụng Task Scheduler , bạn có thể lên lịch tắt máy tính vào một thời điểm nhất định trong đêm hoặc bất kỳ lúc nào! Và tại sao bạn có thể muốn làm điều này? Có thể máy tính của bạn đang xử lý một tác vụ hoặc có thể nó đang tải tệp xuống từ Internet và bạn không muốn đợi đến lúc đó. Sau đó, bạn có thể lên lịch để nó tắt sau 2 giờ trong khi bạn tiếp tục chuẩn bị cho giấc ngủ ngon của mình!
Để tắt máy tính của bạn vào một thời điểm cụ thể, hãy nhập taskchd.msc(taskschd.msc) trong Bắt đầu(Start) tìm kiếm và nhấn Enter để mở Trình lập lịch tác vụ(Task Scheduler) . Trong bảng bên phải, nhấp vào Tạo tác vụ cơ bản(Create Basic Task) .

Đặt tên và mô tả nếu bạn muốn, rồi nhấp vào Tiếp theo(Next) .

Khi được hỏi Bạn muốn công việc bắt đầu khi nào, hãy chọn Một lần. Nhấp vào Tiếp theo(Click Next) .

Chọn ngày và giờ bắt đầu.

Nhấp vào Tiếp theo(Next) sẽ đưa bạn đến trang Hành động(Action) . Tại đây chọn Bắt đầu(Start) một chương trình và nhấp vào Tiếp theo(Next) .

Tại đây, gõ shutdown trên không gian Program / script và /s /f /t 0 trong hộp Add đối số. Nếu bạn muốn quá trình tắt máy bắt đầu sau 60 giây, hãy nhập 60 thay vì 0 ở đây.
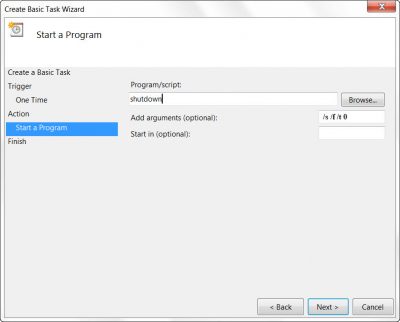
Nhấn Next(Click Next) để xem lại tất cả và cuối cùng nhấn Finish . Máy tính của bạn sẽ tắt vào ngày và giờ được chỉ định.
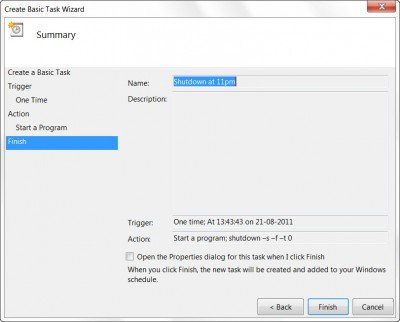
LƯU Ý(NOTE) : Trong cửa sổ CMD, bạn có thể chạy shutdown /?để xem tất cả các công tắc có sẵn. Để lên lịch khởi động lại, bạn cần sử dụng tham số /r thay vì tham số /s . Để đăng xuất người dùng hiện tại, hãy sử dụng /l .
Nếu bạn đang tìm cách thực hiện nhanh hơn, hãy xem một số công cụ miễn phí này để Tự động tắt máy, Khởi động lại PC Windows(Auto Shutdown, Restart Windows PC) vào những thời điểm cố định.
Làm cách nào để ngăn Windows tự động khởi động lại?
Bạn có thể tắt tác vụ từ bộ lập lịch hoặc nếu bạn nhận được lời nhắc tắt máy, bạn có thể sử dụng lệnh hủy bỏ. Mở dấu nhắc Run ( WIn + R ), nhập shutdown -a và nhấn phím Enter . Đảm(Make) bảo thực thi nó ngay khi bạn nhận được thông báo về việc tắt máy.
Tại sao PC của tôi tiếp tục khởi động lại?
Nếu đó không phải là lịch mà bạn đã đặt để khởi động lại PC thì tức là phần cứng trên PC của bạn đang bị lỗi. Nó có thể là RAM hoặc thiết bị lưu trữ có thể dẫn đến vòng lặp Khởi động lại(Reboot) .
Phải làm gì nếu máy tính của bạn bị kẹt khi khởi động lại?
Nhấn và giữ nút nguồn trong sáu đến bảy giây cho đến khi PC tắt và không có gì trên màn hình. Nếu điều này xảy ra quá thường xuyên, tức là PC bị kẹt khi Khởi động lại(Restarting) , bạn cần kiểm tra xem có lỗi phần cứng hoặc vấn đề phần mềm nào không.
Cảm ơn, Keith Hooker và Archie Christopher.(Thanks, Keith Hooker and Archie Christopher.)
Related posts
Lên lịch tắt máy tính bằng Trình lập lịch tác vụ
Làm thế nào để Import or Export Tasks từ Task Scheduler trong Windows 11/10
Làm thế nào để kích hoạt hoặc vô hiệu hóa Task theo lịch trình trong Windows 11/10
Làm thế nào để tạo ra một tự động công tác sử dụng Task Scheduler trong Windows 11/10
Cách lên lịch System Restore điểm trong Windows 10
Improve performance Sử dụng Eco Mode trong Windows 10 Task Manager
Remove Các chương trình đã chết Startup từ Task Manager trong Windows 11/10
Cách mở Task Manager bằng Windows 10
9 cách để khởi động Task Scheduler trong Windows (tất cả các phiên bản)
Cách kiểm tra xem một quy trình có chạy như Administrator trong Windows 10 không
Cách lên lịch PowerShell script trong Task Scheduler trên Windows 10
Task SvcRestartTask: Nhiệm vụ XML chứa một nút không mong muốn
Microsoft Intune không đồng bộ hóa? Force Intune để đồng bộ hóa bằng Windows 11/10
TOff là Power Saver & Shutdown Scheduler cho Windows PC
Cách Emergency Restart or Shutdown Windows 11/10
Cách hiển thị Command Line trong Task Manager của Windows 11/10
Cách sử dụng các công cụ tích hợp Charmap and Eudcedit Windows 10
Open và sử dụng Chrome Task Manager trên Windows 10
Làm thế nào để kiểm tra Shutdown and Startup Log trong Windows 10
Làm thế nào để giữ Task Manager luôn đứng đầu trong Windows 10
