Khắc phục lỗi đột ngột nguồn trên cổng USB trên Windows 11/10
Giống như mọi cổng khác, cổng USB(USB) cũng đi kèm với định mức công suất. Công suất đầu ra mặc định của cổng USB(USB) tiêu chuẩn là 0,5 ampe. Nếu bạn nhận thấy rằng điện thoại sạc chậm trên cổng USB(USB) , bạn đã biết lý do ngay bây giờ. Đôi khi, Windows có thể đưa ra cảnh báo hoặc thông báo lỗi - Nguồn điện tăng trên cổng USB. (Power surge on the USB port. )Điều này xảy ra khi một thiết bị được kết nối cố gắng hút nhiều điện hơn.
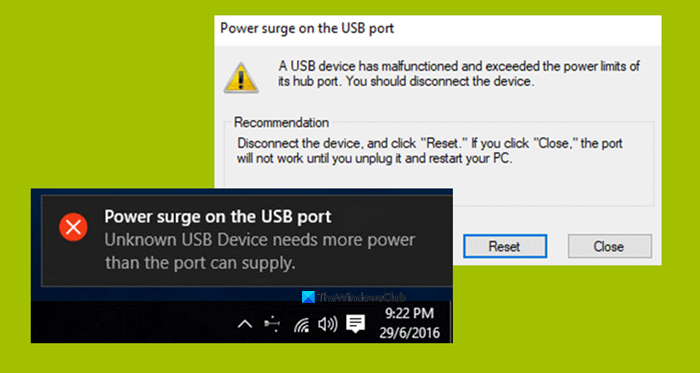
Lỗi xuất hiện như một phần của thông báo và nếu bạn chọn nó, nó sẽ nói:
A USB device has malfunctioned and exceeded the power limits of its hub port. You should disconnect the device.
Recommendation: Disconnect the device, and click “Reset.” If you click “Close,” the port will not work until you unplug it and restart your PC.
Chúng tôi sẽ kiểm tra cách khắc phục lỗi này.
Tăng điện trên cổng USB
Các phương pháp sau đã được chứng minh là đủ để khắc phục lỗi Cổng USB(Power surge on the USB port) trên Windows 11/10:
- Chạy Trình gỡ rối phần cứng(Hardware) & USB(USB Troubleshooter) .
- Cài đặt lại(Reinstall) , Gỡ cài(Uninstall) đặt hoặc Khôi(Rollback) phục trình điều khiển USB .
- Sử dụng Hub USB
- Chạy chẩn đoán OEM.
1] Chạy(Run) trình khắc phục sự cố (Troubleshooters)phần cứng(Hardware) và USB
Có khả năng là Trình khắc phục sự cố phần cứng có thể tự động khắc phục sự cố. Bạn có thể thử và kiểm tra xem thông báo lỗi đó có xuất hiện lại không sau khi phát hiện và khắc phục bất kỳ sự cố nào. Bạn cũng có thể chạy Trình gỡ rối USB .
2] Cài đặt lại(Reinstall) , gỡ cài(Uninstall) đặt hoặc khôi(Rollback) phục trình điều khiển USB
Bạn cần cập nhật hoặc khôi phục trình điều khiển . Nếu bạn vừa cập nhật bất kỳ trình điều khiển nào và sự cố bắt đầu xảy ra sau đó, bạn cần khôi phục trình điều khiển. Nếu bạn không, thì có thể cập nhật trình điều khiển thiết bị này lên phiên bản mới nhất sẽ hữu ích.
Trình điều khiển bạn cần làm việc là những trình điều khiển trong tùy chọn của Bộ điều khiển xe buýt nối tiếp chung.(Universal Serial Bus Controllers.)
Bạn cũng có thể gỡ cài đặt trình điều khiển, sau đó tìm kiếm trên web hoặc sử dụng Windows Updates và tải xuống phiên bản mới nhất của trình điều khiển(latest version of your driver) và cài đặt nó. Kiểm tra xem điều đó có khắc phục được sự cố của bạn không.
3] Sử dụng HUB USB
Nếu lỗi xảy ra với một thiết bị cụ thể, thì có thể thiết bị đó đang yêu cầu nhiều điện áp hơn. Hãy thử sử dụng cùng một thiết bị trong một máy tính khác và nếu bạn gặp phải lỗi tương tự, thì tốt nhất bạn nên sử dụng USB HUB đi kèm với nguồn điện của nó. Chúng đi kèm với cổng sạc tốc độ cao có thể cung cấp năng lượng cần thiết cho thiết bị.
4] Chạy chẩn đoán OEM
Nếu bạn đang sử dụng máy tính để bàn hoặc máy tính xách tay có thương hiệu, OEM phải có một phần mềm. Chạy phần mềm này để chẩn đoán và sử dụng đề xuất để giải quyết vấn đề. Đôi khi, nó sẽ tự động khắc phục sự cố.
Cuối cùng, nếu không có gì hoạt động, trong Cài đặt (Settings)Windows 11/10 chung cho USB và bỏ chọn “Thông báo cho tôi nếu có bất kỳ sự cố nào khi kết nối thiết bị USB”. (“Notify me if there any issues connecting USB devices.” )Không còn cảnh báo !.
All the best!
Related posts
Fix Unknown USB Device, Set address không thông báo lỗi trên Windows
Làm thế nào để kiểm tra Power Output của một USB Port trên Windows 10
Fix Unallocated Space error trên USB drive or SD card trong Windows 10
USB Device không được công nhận trong Windows 10
Bootice: Fix Incorrect Storage Size Problem của USB Pen Drive
Fix USB device không được công nhận bởi Windows 10
Fix Unknown USB Device, Descriptor Request Lỗi không thành công trên Windows
Fix USB Tethering không hoạt động trong Windows 10
Fix USB không hoạt động Error Code 39
Fix USB Device không Recognized Error Code 43
Fix Unknown USB Device, thiết bị đã thất bại enumeration error
Windows computer tắt khi USB device được cắm vào
Cách định dạng USB lên NTFS trong Windows 10
Cách sao chép hoặc Clone Bootable USB Drive trong Windows 10
Cách sửa ổ USB hiển thị sai kích thước
Cách khắc phục 'Không đủ tài nguyên bộ điều khiển USB' trên Windows 10
Làm thế nào để vô hiệu hóa các lớp Removable Storage và truy cập trong Windows 10
Fix USB Composite Device không thể hoạt động đúng với USB 3.0
USB Disk Ejector Cho phép bạn nhanh chóng xóa các thiết bị USB bằng Windows 10
Fix Windows 10 sẽ không khởi động từ USB [Đã giải quyết]
