Chặn người gửi hoặc liên hệ gửi email trong Gmail hoặc Outlook.com
Nếu bạn đang nhận được quá nhiều email spam từ những người gửi khác nhau có thể có trong sổ địa chỉ của bạn, thì đây là cách bạn có thể chặn email hoặc một liên hệ trong Gmail và Outlook.com trong giây lát. Bạn có thể chặn ai đó đang gửi các giao dịch không cần thiết hoặc bất kỳ thư rác nào khác trong Gmail hoặc Outlook . Bạn có thể dễ dàng chặn các địa chỉ email gửi thư rác cho bạn. Bài đăng này cho biết cách chặn người gửi hoặc liên hệ gửi email trong Gmail hoặc Outlook.com .
Chặn(Block) một liên hệ gửi email trong Gmail
Gmail cung cấp một tùy chọn cho phép mọi người chặn ai đó ngay từ giao diện người dùng Gmail . Khi bạn chặn ai đó trong Gmail , tất cả email từ người gửi cụ thể đó sẽ được chuyển vào thư mục “Spam”. Do đó(Hence) , thư mục Hộp thư(Inbox) đến của bạn sẽ sạch sẽ và không có thư rác.
Sự khác biệt cơ bản giữa việc chặn ai đó và đánh dấu email là spam là nếu bạn đánh dấu email là Spam , người gửi vẫn có thể được hiển thị trong thư mục Hộp thư(Inbox) đến của bạn . Tuy nhiên, nếu bạn chặn ai đó, người gửi sẽ không thể tìm thấy trong thư mục Hộp(Inbox) thư đến trừ khi hoặc cho đến khi bạn bỏ chặn người đó.
Để chặn ai đó trong Gmail , hãy đăng nhập vào tài khoản của bạn bằng thông tin đăng nhập hợp lệ và mở email đã được gửi bởi người mà bạn muốn chặn. Sau đó, nhấp vào mũi tên hoặc nút Khác xuất hiện bên cạnh nút (More )Trả lời(Reply ) , hiển thị bên cạnh ngày / giờ. Bạn sẽ tìm thấy một tùy chọn có tên là Chặn “ (Block “)sender_name “ .
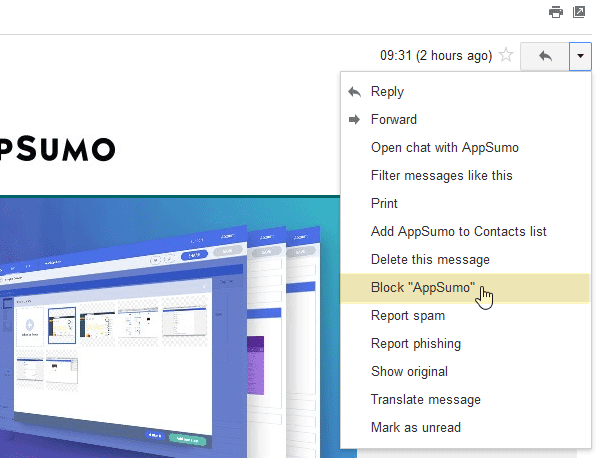
Nhấp vào tùy chọn đó và chọn Chặn(Block) trong cửa sổ bật lên. Sau đó, tất cả email từ người gửi đó sẽ được chuyển đến thư mục Spam từ thư mục Hộp(Inbox) thư đến.
Nếu bạn muốn tự động xóa tất cả email từ một người gửi cụ thể, bạn có thể tạo bộ lọc cho điều đó.
Cách bỏ chặn một liên hệ trong Gmail
Trong trường hợp bạn đã chặn ai đó do nhầm lẫn hoặc bạn chỉ muốn bỏ chặn ai đó vì bất kỳ lý do gì, bạn có thể mở Cài đặt(Settings) và chuyển đến tab Bộ lọc và Địa chỉ bị chặn . (Filters and Blocked Addresses)Bây giờ, bạn có thể tìm thấy tùy chọn Bỏ chặn(Unblock ) bên cạnh danh bạ bị chặn.

Bạn cần phải nhấp vào đó.
Chặn người gửi trong Outlook.com
Giống như Gmail , bạn có thể chặn người gửi hoặc liên hệ trong Outlook.com . Nếu bạn chặn ai đó trong Outlook.com , tất cả email từ người gửi đó sẽ bị hủy vĩnh viễn. Bạn sẽ không tìm thấy chúng trong các thư mục JUNK hoặc DELETED . Lệnh này sẽ được thực thi tự động. Ngoài ra, người gửi sẽ không được thông báo về khối.
Để chặn ai đó trong Outlook.com , hãy mở Outlook Web App , chọn người gửi email / email mà bạn muốn chặn và nhấp vào nút Chặn(Block ) hiển thị trên thanh menu trên cùng.

Sau khi nhấp lại vào nút Chặn(Block ) , người gửi sẽ tự động bị chặn.
Cách bỏ chặn người gửi trong Outlook.com
Nếu bạn muốn bỏ chặn ai đó hoặc quản lý các liên hệ bị chặn trong Outlook.com , bạn cần mở Options > Junk Email > Blocked Người gửi bị chặn. Ngoài ra, bạn có thể mở trang này(this page) trực tiếp.
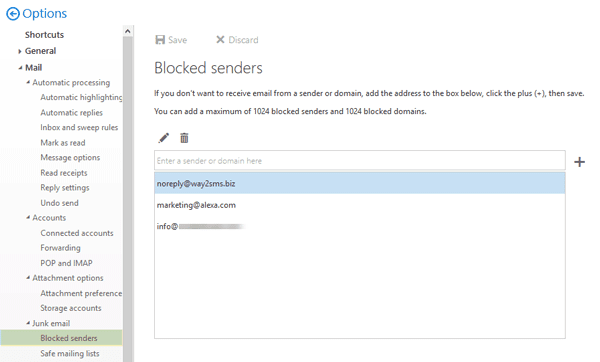
Chọn(Select) và liên hệ bạn muốn bỏ chặn và xóa nó.
Hope this small tip helps you keep your Inbox spam-free!
Đọc tiếp theo(Read next) : Cách xóa tất cả Email từ một người gửi cụ thể trong Gmail .
Related posts
Làm thế nào để sử dụng Gmail From Outlook.com interface
Làm thế nào để thêm và sử dụng Gmail account trong Outlook.com
Cách thêm một bảng trong Gmail and Outlook email messages
Làm thế nào để tiết kiệm Email như PDF trong Gmail and Outlook
Email Insights cho Windows cho phép bạn nhanh chóng tìm kiếm Outlook email & Gmail
Cách đồng bộ danh bạ Outlook với Android, iPhone, Gmail, v.v.
Khôi phục thư đã xóa từ Outlook.com Deleted folder
Cách khắc phục Gmail or Outlook signature image không hiển thị
Cách tạo và thiết lập tài khoản Outlook.com email
Cách lưu email Gmail dưới dạng EML file đến máy tính để bàn
Cách nhập Gmail or Google contacts vào Outlook
Boomerang cho Gmail cho phép bạn lên lịch Email Sending and Receiving
Cách thiết lập cài đặt Gmail IMAP trong Outlook
Cách tạo Gmail look như Outlook
New Mail, Calendar và People Kinh nghiệm trong Outlook.com
Cách sử dụng Gmail bằng Microsoft Outlook
Làm thế nào để sử dụng Search Chips trong Gmail để tìm tốt hơn email của bạn
Làm thế nào để chặn Email Tracking trong Outlook and Gmail?
Cách chặn email trên Gmail
Cách bật và sử dụng Nudge feature trên Gmail
