Cách hợp nhất một phần với một phần khác trong OneNote
Có một số ghi chú cũ trong OneNote khác nhưng muốn hợp nhất chúng vào một sổ ghi chép mới liên quan đến những ghi chú đó mà không cần sao chép và dán ghi chú vào sổ ghi chép mới. Có một tính năng trong OneNote được gọi là Hợp nhất vào Phần khác(Merge into Another Section) . Tính năng Hợp nhất(Merge) vào Mục khác trong OneNote cho phép người dùng tìm kiếm sổ ghi chép và sau đó hợp nhất các phần từ sổ ghi chép này sang phần của sổ ghi chép khác.
Cách di chuyển các Phần(Sections) hoặc hợp nhất Sổ tay(Notebooks) trong OneNote
Để hợp nhất một Phần với một phần khác trong OneNote , hãy làm theo các bước bên dưới.
- Khởi chạy OneNote
- Nhấp chuột phải vào phần
- Chọn Hợp nhất vào một Phần khác
- Nhấp vào(Click) nút dấu cộng của bất kỳ một trong các Sổ tay(Notebooks) và chọn một phần
- Nhấp vào Hợp nhất
- Các phần được hợp nhất.
Khởi chạy OneNote .
Khởi chạy một sổ ghi chép hoặc tạo một sổ ghi chép như một cách thực hành.

Trong sổ ghi chép của bạn, bấm chuột phải vào tab phần phía trên trang.
Trong menu ngữ cảnh, chọn Hợp nhất vào Phần khác(Merge into Another Section) .
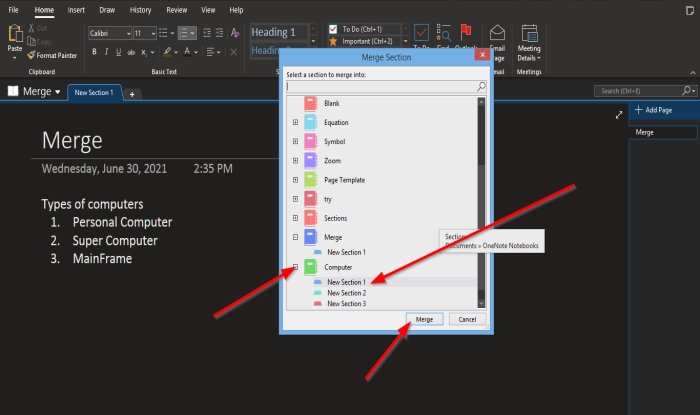
Hộp thoại Phần Hợp nhất(Merge Section) sẽ mở ra, hiển thị các sổ ghi chép mà bạn lưu; bạn cũng có thể tìm kiếm sổ ghi chép.
Ở bên trái của sổ ghi chép, bạn muốn hợp nhất các phần, hãy nhấp vào nút dấu cộng.
Phần hoặc các phần trong sổ ghi chép sẽ được hiển thị.
Chọn phần mà bạn muốn phần đó được hợp nhất.
Sau đó nhấp vào Hợp nhất(Merged) .
Một hộp Tin nhắn sẽ bật ra hỏi bạn có chắc chắn muốn hợp nhất không? Nhấp vào (Click) Hợp nhất các phần(Merge Sections) .
Một hộp thông báo khác sẽ bật lên cho biết thông báo đã thành công và hỏi bạn có muốn xóa phần gốc không; Nhấp vào (Click) Không(No) .
Nó sẽ tải vào sổ ghi chép của phần bạn đã chọn.

Ở bên phải của trang, trong phần Thêm Trang(Add Page) , bạn sẽ thấy sổ ghi chép của phần bạn vừa hợp nhất được hiển thị.
Nhấp(Click) vào nó để xem phần bạn vừa hợp nhất.
Chúng tôi hy vọng hướng dẫn này giúp bạn hiểu cách hợp nhất một phần này với một phần khác trong OneNote .
Đọc tiếp theo(Read next) : Cách thêm Màu vào Phần trong OneNote(How to add Colors to Sections in OneNote) .
Related posts
Làm thế nào để thêm màu sắc cho mục trong OneNote
Cách bật Dark Mode trong OneNote or Outlook
Làm thế nào để tạo ra một Grid Line and Rule Line trong OneNote
Làm cách nào để đồng bộ Samsung Notes với Microsoft OneNote?
Cách sử dụng OneNote hiệu quả trong Windows 10
Cách tạo Nhiệm vụ Outlook bằng OneNote
Cách sử dụng Notebook Recycle Bin trong OneNote
Cách đặt hoặc thay đổi Page size and margins trong OneNote
Cách tạo OneNote Calendar template
Tại sao tôi có hai ứng dụng OneNote trên máy tính bảng hoặc PC chạy Windows 10 của mình?
13 OneNote Tips & Tricks Để tổ chức ghi chú của bạn tốt hơn
OneNote 2016 bị thiếu? Download OneNote 2016 32-bit và 64 bit ở đây
OneNote Error 0xE0000007, Chúng tôi đã gặp một vấn đề đồng bộ hoá máy tính xách tay của bạn
Cách ẩn Borders của Tables trong OneNote
5 trang web tốt nhất cho các mẫu OneNote miễn phí
Cách di chuyển ghi chú Evernote của bạn sang Microsoft OneNote
Microsoft OneNote Tips and Tricks cho người mới bắt đầu
Hướng dẫn cơ bản OneNote cho người mới bắt đầu để bắt đầu
Cách thay đổi Name, Color, Location của OneNote notebook của bạn
Fix Content chưa có lỗi trên OneNote
