8 công cụ để bảo vệ mật khẩu các thư mục của bạn trong Windows
Sẽ thật tuyệt khi thấy Microsoft phát hành phiên bản Windows(Windows version) cho phép người dùng bảo vệ bằng mật khẩu các thư mục cụ thể chứa dữ liệu nhạy cảm. Tuy nhiên, cho đến khi điều đó xảy ra, nếu bạn muốn bảo vệ các thư mục của mình, bạn phải sử dụng phần mềm do các công ty khác tạo ra. Mặc dù có rất nhiều ứng dụng như vậy, nhưng hầu hết chúng đều không thân thiện với người dùng và một số ứng dụng khó sử dụng. Chúng tôi đã thực hiện một số nghiên cứu và thử nghiệm hơn 20 chương trình chuyên bảo vệ các thư mục, bao gồm các bộ bảo mật bao gồm các công cụ bảo vệ như vậy. Nếu bạn muốn bảo vệ các thư mục của mình bằng mật khẩu, hãy đọc bài viết này và xem(article and see) đâu là công cụ tốt nhất cho công việc:
1. LocK-A-FoLdeR (Miễn phí)
LocK-A-FoLdeR là giải pháp hoàn hảo cho người mới bắt đầu. Nó sử dụng một mật khẩu chính(master password) duy nhất , nó có giao diện người dùng(user interface) tối thiểu và không cung cấp bất kỳ cài đặt nào mà bạn có thể thử.
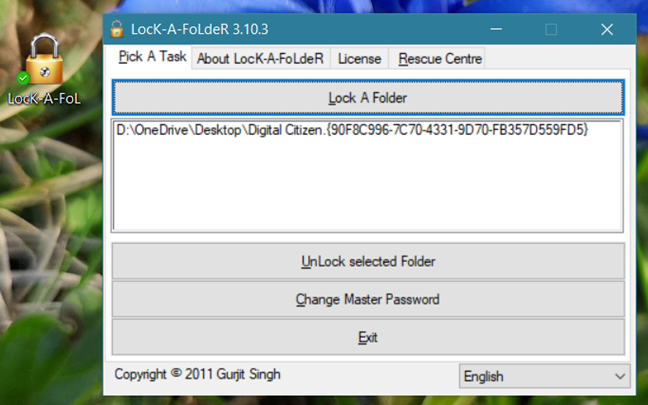
Khi bạn đã chọn các thư mục mà bạn muốn bảo vệ, tất cả những gì bạn phải làm tiếp theo là đóng ứng dụng. Thay vì sử dụng mã hóa, chương trình này ẩn các thư mục khỏi bất kỳ người dùng nào có thể cố gắng truy cập chúng. Để khôi phục quyền truy cập vào các thư mục được bảo vệ, bạn phải mở lại chương trình và sử dụng nút mở khóa. Một điều tốt về LocK-A-FoLdeR là thực tế là, để giữ các thư mục của bạn ở chế độ riêng tư, nó không yêu cầu bất kỳ dịch vụ nào để chạy. Nó vừa dễ sử dụng vừa miễn phí.
Tải xuống(Download) : LocK-A-FoLdeR .
2. Bảo vệ thư mục (Thương mại)
Folder Guard là một trong những chương trình tốt nhất mà chúng tôi đã thử nghiệm. Nó có nhiều tính năng và tất cả chúng đều hoạt động tốt. Bạn có thể bảo vệ các tệp và thư mục bằng mật khẩu riêng lẻ hoặc bạn có thể chọn khóa và ẩn chúng. Giao diện có vẻ tốt; nó có cấu trúc tốt và dễ sử dụng. Bạn có thể kéo và thả các thư mục mà bạn muốn bảo vệ hoặc bạn có thể sử dụng chế độ xem dạng cây(tree view) để chọn chúng. Một tính năng hay là nó cho phép bạn tạo bộ lọc cho các loại tệp khác nhau để chúng được bảo vệ tự động. Ngoài ra, bạn có thể chọn gán quyền truy cập có chọn lọc cho các tài khoản người dùng đã đăng ký trên máy tính Windows(Windows computer) của bạn .
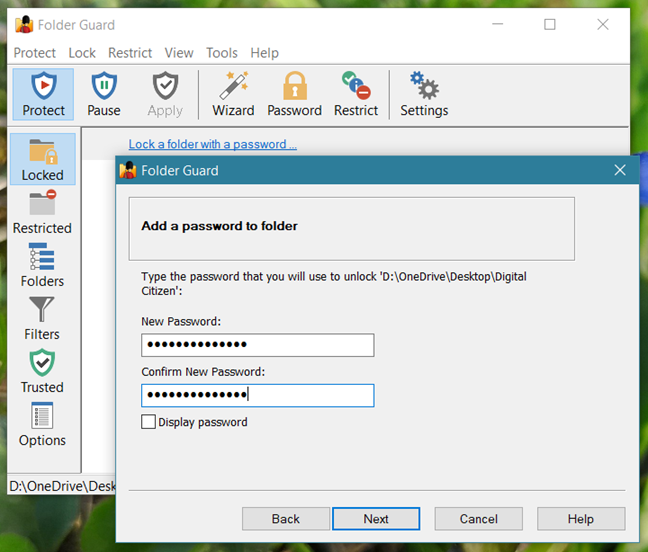
Chương trình này có một phiên bản dùng thử(trial version) hoạt động trong 30 ngày. Phiên bản đầy đủ có giá khoảng 40 đô la và cung cấp cho bạn tùy chọn nâng cấp lên bất kỳ phiên bản mới nào trong năm đầu tiên sử dụng. Ngoài ra, nó có thể được sử dụng trên 2 máy tính. Sau năm đầu tiên, nếu bạn muốn nâng cấp lên các phiên bản mới hơn, bạn phải trả phí để có bản quyền mới.
Tải xuống: (Download:) Folder Guard .
3. Folder Protector ( Miễn phí & Thương mại(Free & Commercial) )
Chương trình này sử dụng mã hóa để bảo vệ các thư mục của bạn. Tất cả những gì bạn phải làm là khởi chạy nó, chọn thư mục bạn muốn khóa, chọn mật khẩu và nhấn (password and press) Protect . Thư mục được mã hóa và thứ duy nhất còn lại bên trong nó là một tệp thực thi nhỏ mà bạn có thể sử dụng để mở khóa. Bạn cũng có thể sử dụng chính chương trình để mở khóa các thư mục mà bạn đã bảo vệ.
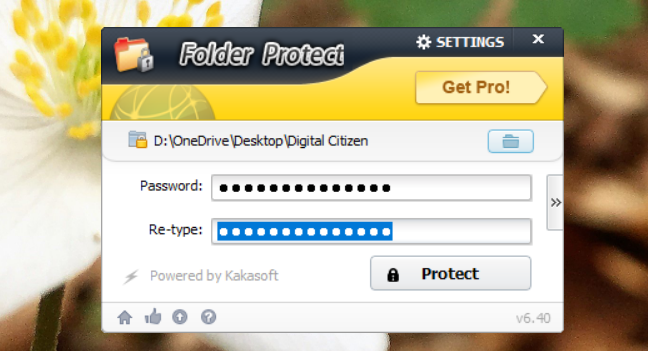
Chương trình này hoạt động miễn phí với một số hạn chế. Bạn có thể đặt nó để sử dụng mã hóa 256-bit chỉ khi bạn mua phiên bản Pro(Pro version) có giá 24,95 đô la.
Tải xuống: (Download:) Kakasoft Folder Protector .
4. Folder Lock Lite (Thương mại)
Folder Lock Lite là một chương trình có cấu trúc tốt cho phép bạn bảo vệ các thư mục, tệp và thậm chí toàn bộ ổ đĩa của mình. Khi bạn chạy chương trình này lần đầu tiên, nó sẽ yêu cầu bạn nhập mật khẩu chính(master password) . Mật khẩu này được sử dụng cho mọi thư mục và tệp(folder and file) bạn chọn để khóa. Sau đó, bạn có thể kéo và thả các mục bạn muốn được bảo vệ vào giao diện người dùng. Tất cả các thư mục bạn chọn để bảo vệ sẽ bị khóa ngay lập tức và chúng cũng bị ẩn. Không ai có thể truy cập vào chúng trừ khi họ biết mật khẩu(master password) chính mà bạn đã đặt.

Phiên bản dùng thử(trial version) cho phép bạn sử dụng chương trình này trong 30 ngày. Nếu bạn muốn tiếp tục sử dụng nó sau đó, bạn phải mua nó với giá khoảng $ 25.
Tải xuống: (Download:) Folder Lock Lite .
5. Thư mục được bảo vệ (Thương mại)
Chương trình này rất dễ sử dụng và có giao diện người dùng(user interface) đẹp và sạch sẽ . Nó sử dụng một mật khẩu chính(master password) duy nhất cho tất cả các thư mục mà bạn chọn để bảo vệ. Để thêm các thư mục mà bạn muốn được bảo vệ, hãy sử dụng nút Thêm(Add) , sau đó chọn chúng. Bạn cũng có thể kéo và thả các thư mục đó vào giao diện người dùng của ứng dụng.

Thư mục được Bảo vệ(Protected Folder) cung cấp một số tùy chọn tùy chỉnh, bao gồm cả cách bạn muốn nó từ chối quyền truy cập vào các thư mục được bảo vệ của bạn đối với những người dùng không có mật khẩu chính(master password) . Một điều đáng nói(thing worth mentioning) nữa là bạn không thể gỡ cài đặt chương trình này mà không cung cấp mật khẩu chính(master password) trước . Sau khi nó được gỡ cài đặt, tất cả các thư mục bị khóa của bạn sẽ tự động được mở khóa, do đó loại bỏ nguy cơ mất dữ liệu của bạn.
Bạn có thể bắt đầu và sử dụng chương trình này miễn phí, 20 lần mà không có bất kỳ giới hạn nào. Sau đó, nếu muốn tiếp tục sử dụng, bạn phải trả khoảng $ 20 mỗi năm.
Tải xuống: (Download:) Thư mục được bảo vệ(Protected Folder) .
6. Bitdefender Total Security ( Thương mại(Commercial) )
Bitdefender là một trong những công ty chống vi-rút nổi tiếng nhất trên thế giới. Sản phẩm bảo mật(security product) giàu tính năng nhất của họ được gọi là Bitdefender Total Security và một trong những thứ mà nó mang lại bên cạnh khả năng chống phần mềm độc hại và bảo vệ tường lửa(antimalware and firewall protection) là công cụ mã hóa các thư mục và tệp của bạn.
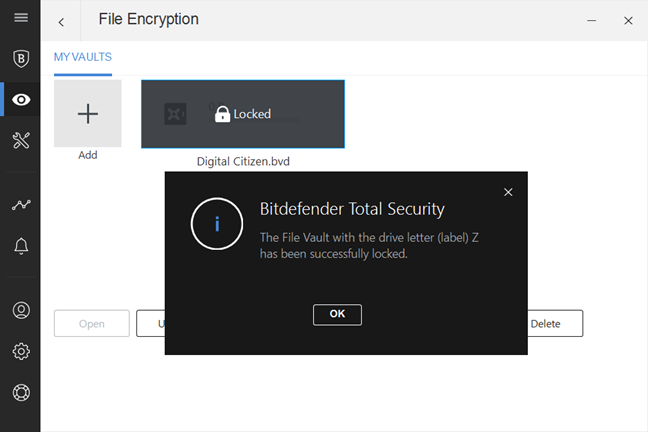
Bitdefender Total Security bao gồm Bitdefender File Vault, một công cụ cho phép bạn tạo các vault riêng tư trên máy tính Windows(Windows computer) của mình . Các hầm là nơi an toàn, nơi bạn có thể giữ các tệp và thư mục nhạy cảm tránh khỏi những con mắt tò mò. Tất cả chúng đều được mã hóa và chỉ có thể được truy cập bằng cách nhập mật khẩu bạn đã đặt. Khi bạn đã tạo một vault, tất cả những gì bạn phải làm để thêm các thư mục hoặc tệp vào đó là nhấp chuột phải vào chúng, chọn menu con Bitdefender và chọn hành động bạn muốn từ danh sách tùy chọn của Bitdefender File Vault .
Bitdefender File Vault là một trong những công cụ bảo vệ thư mục(folder protection) tốt nhất mà chúng tôi đã sử dụng, nhưng thật không may, bạn chỉ có thể sử dụng nó nếu bạn mua đăng ký Bitdefender Total Security .
Tải xuống: (Download: )Bitdefender Total Security .
7. ESET Smart Security Premium ( Thương mại(Commercial) )
ESET Smart Security Premium là sản phẩm bảo mật(security product) hàng đầu do ESET phát triển . ESET Smart Security Premium là một bộ bảo mật(security suite) mạnh mẽ với nhiều tính năng, cũng bao gồm một công cụ để bảo vệ các tệp và thư mục của bạn. Nó được gọi là Dữ liệu an toàn(Secure Data) và cho phép bạn tạo các ổ đĩa ảo được mã hóa chỉ có thể được mở khóa bằng cách cung cấp mật khẩu bạn đã đặt cho chúng.
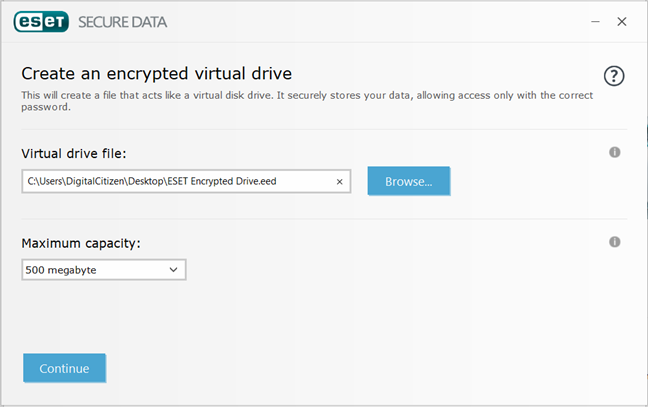
Không có giới hạn về số lượng ổ đĩa mã hóa bạn có thể tạo trên máy tính Windows(Windows computer) . Giới hạn thực sự duy nhất là không gian lưu trữ(storage space) bạn có trên máy tính Windows(Windows computer) của mình .
Cũng giống như các bộ bảo mật cao cấp khác, ESET Smart Security chỉ có thể được sử dụng trên cơ sở đăng ký(subscription basis) , bao gồm công cụ Dữ liệu Bảo mật .(Secure Data)
Tải xuống: (Download: )ESET Smart Security .
8. Kaspersky Total Security ( Thương mại(Commercial) )
Mặc dù 2018 không phải là một năm tốt đẹp đối với công ty Kaspersky(Kaspersky company) , nhưng các sản phẩm của họ vẫn là một trong những sản phẩm tốt nhất trên thị trường. Giải pháp bảo mật(security solution) cao cấp dành cho máy tính Windows của họ được gọi là Kaspersky Total Security và nếu mua nó, bạn sẽ có quyền truy cập vào một công cụ tuyệt vời có tên Mã hóa dữ liệu(Data Encryption) , có thể mã hóa và bảo vệ bằng mật khẩu các thư mục của bạn.
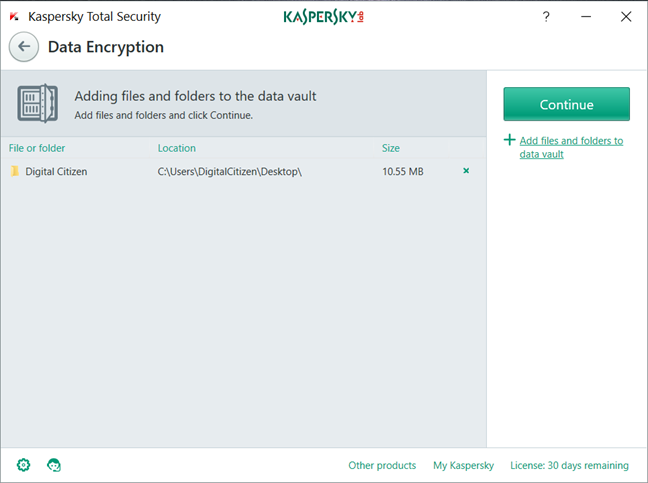
Tương tự như cách hầu hết các công ty chống vi-rút chọn để xây dựng tính năng này, công cụ Mã hóa dữ liệu(Data Encryption) của Kaspersky hoạt động bằng cách cho phép bạn tạo một kho dữ liệu(data vault) , trong đó bạn có thể đặt các tệp và thư mục mà bạn muốn bảo vệ. Khi bạn đã làm điều đó, dữ liệu bên trong vault không còn có thể bị truy cập bởi bất kỳ ai không biết mật khẩu của bạn.
Nếu bạn muốn có thể sử dụng công cụ Mã hóa dữ liệu(Data Encryption) từ Kaspersky , bạn phải mua đăng ký Kaspersky Total Security .
Tải xuống: (Download:) Kaspersky Total Security .
Những gì chúng tôi đã học được trong quá trình thử nghiệm của mình - Phải đọc(Must read) !
Một trong những điều chúng tôi đã học được trong quá trình thử nghiệm của chúng tôi là bạn không nên cài đặt nhiều hơn một chương trình thuộc loại này. Chúng tôi đã gặp sự cố với các chương trình chặn lẫn nhau và không thể truy cập vào các thư mục được bảo vệ bởi một chương trình sau khi cài đặt một chương trình khác. Một vấn đề khác mà chúng tôi đã phát hiện ra là hầu hết các ứng dụng thuộc loại này, không mở khóa các thư mục mà chúng đang bảo vệ khi bạn gỡ cài đặt chúng. Do đó, bạn có thể mất quyền truy cập vào dữ liệu của mình. Các ứng dụng chúng tôi đã đề xuất trong đợt tổng hợp này xử lý tốt quá trình gỡ cài đặt(uninstallation process) và không để lại cho bạn các thư mục bị chặn và ẩn.
Ngoài ra, nếu bạn muốn các thư mục và tệp của mình an toàn nhất có thể, ý kiến của chúng tôi là các công cụ mã hóa đi kèm với các bộ bảo mật mà chúng tôi đã đề cập ở trên, là lựa chọn tốt nhất mà bạn có thể thực hiện. Cuối cùng, nếu bạn biết những ứng dụng hữu ích khác để bảo vệ thư mục của mình bằng mật khẩu, đừng ngần ngại chia sẻ chúng trong phần bình luận bên dưới.
Related posts
Làm thế nào để sử dụng Windows USB/DVD Download Tool
Cách xóa cookie trên Firefox trong Windows and macOS
Cách dừng crypto mining and cryptojacking trong Opera
Windows 10 Update Assistant: Nâng cấp lên May 2021 Update today!
Làm thế nào để cài đặt Windows 11 trong một máy ảo
Cách sử dụng diskpart, chkdsk, defrag và các lệnh khác liên quan đến đĩa
5 cách để Command Prompt mở khi Windows không khởi động
13 cách sử dụng "Run as administrator" trong Windows 10 -
Cách cho phép BitLocker không có chip TPM tương thích trên Windows
Cách ẩn (hoặc bỏ ẩn) bất kỳ phân vùng nào, trong Windows (tất cả các phiên bản)
5 đĩa cứu hộ hệ thống tốt nhất dành cho PC chạy Windows không còn hoạt động tốt
4 cách để tải xuống phiên bản đầy đủ của Windows 11 miễn phí -
9 Tính năng & Ứng dụng của Windows 7 Không còn tồn tại trong Windows 8
Cách tránh rủi ro và nguy hiểm khi tải xuống các ứng dụng và trò chơi miễn phí từ web
Làm thế nào để làm sạch Windows 10 sử dụng Storage Sense
4 điều bạn có thể làm với Windows Sandbox
Tài khoản Microsoft hoặc Hotmail của tôi đã bị tấn công? Cách kiểm tra hoạt động gần đây trên tài khoản của tôi
Cách đặt chế độ xem / tab mặc định cho Trình quản lý tác vụ Windows 10
Sử dụng Bộ lập lịch tác vụ của Windows để chạy ứng dụng mà không có lời nhắc UAC và quyền quản trị
Cách sử dụng Dòng thời gian của Windows 10 với Google Chrome
