8 bước để tối đa hóa bảo mật cho bộ định tuyến ASUS hoặc WiFi lưới ASUS Lyra của bạn
Bảo mật là một vấn đề lớn đối với tất cả các mạng, bao gồm cả mạng gia đình, thường không được quản lý và thiếu bất kỳ sự bảo vệ nào khỏi các mối đe dọa từ bên ngoài. Nếu bạn có bộ định tuyến không dây ASUS(ASUS wireless) hoặc hệ thống WiFi lưới ASUS Lyra(ASUS Lyra mesh WiFi system) hoặc định mua một bộ định tuyến, bạn sẽ có quyền truy cập vào rất nhiều công cụ bảo mật tiên tiến có thể bảo vệ toàn bộ mạng của bạn và tất cả các thiết bị được kết nối với nó. Dưới đây là cách tối đa hóa bảo mật cho mạng của bạn khi sử dụng bộ định tuyến không dây hoặc WiFi lưới(router or mesh) của ASUS :
QUAN TRỌNG:(IMPORTANT:) Nếu bạn sở hữu hệ thống WiFi lưới ASUS Lyra(ASUS Lyra mesh WiFi system) và bạn không thấy các tùy chọn cấu hình được chia sẻ trong hướng dẫn này, điều đó có nghĩa là bạn có chương trình cơ sở cũ cho nó. Để khắc phục sự cố này, hãy truy cập Bộ phận hỗ trợ của ASUS(ASUS Support) , tải xuống và cài đặt chương trình cơ sở mới nhất có sẵn cho ASUS Lyra của bạn .
Bước 1(Step 1) . Truy cập cài đặt cho bộ định tuyến ASUS hoặc hệ thống WiFi lưới ASUS Lyra của bạn(ASUS router or ASUS Lyra mesh WiFi system)
Mặc dù ASUS cung cấp các ứng dụng di động để quản lý bộ định tuyến hoặc hệ thống WiFi (WiFi system)lưới(router or mesh) của bạn , nhưng cấu hình chi tiết nhất được thực hiện từ giao diện người dùng(user interface) có sẵn trong trình duyệt web(web browser) của bạn tại router.asus.com. Mở trình duyệt web(web browser) yêu thích của bạn trên máy tính xách tay hoặc PC(laptop or PC) và truy cập router.asus.com . Sau đó, đăng nhập bằng tài khoản người dùng và mật khẩu(user account and password) của bạn .

LƯU Ý:(NOTE:) Nếu bạn cần trợ giúp về các cách khác để đăng nhập vào bộ định tuyến ASUS(ASUS router) của mình , hãy đọc: Cách đăng nhập vào bộ định tuyến ASUS(ASUS router) của bạn : Bốn cách hoạt động.
Bước 2(Step 2) . Bật AiProtection với Trend Micro
(ASUS Lyra)Các hệ thống WiFi(WiFi) lưới ASUS Lyra , cũng như các bộ định tuyến không dây tầm trung và cao cấp(mid-range and premium wireless routers) của ASUS , bao gồm mô-đun AiProtection(AiProtection module) được tạo ra với sự hợp tác của nhà cung cấp phần mềm chống vi-rút Trend Micro(Trend Micro antivirus) . Mô-đun này có khả năng cung cấp bảo mật hàng đầu cho toàn bộ mạng của bạn. Bước đầu tiên là truy cập AiProtection trong menu bên trái, đặt công tắc " Đã bật AiProtection"(Enabled AiProtection") thành Bật, chấp nhận các điều khoản cấp phép và đợi AiProtection bật.

Quá trình này thường mất khoảng một phút để thực hiện.
Bước 3(Step 3) . Bật tính năng Chặn trang web độc hại(Malicious Sites Blocking)
Mô -đun AiProtection có ba tính năng. Đầu tiên là Chặn các trang web độc hại(Malicious Sites Blocking) . Đảm bảo rằng công tắc của nó được đặt thành Bật(On) .

Tính năng này giám sát tất cả các trang web(web page) mà mọi người truy cập trên tất cả các thiết bị thuộc mạng của bạn. Nếu ai đó cố gắng truy cập một trang web(web page) độc hại có thể gây hại cho người đang truy cập trang đó hoặc các thiết bị mà người đó đang sử dụng, nó sẽ tự động chặn quyền truy cập, như trong ảnh chụp màn hình bên dưới.

Nó giống như có một phần mềm chống vi-rút thời gian thực cho tất cả các thiết bị và máy tính truy cập internet trong mạng của bạn.
Bước 4(Step 4) . Bật IPS hai chiều(Two-Way IPS) ( Hệ thống ngăn chặn xâm nhập(Intrusion Prevention System) )
Tính năng quan trọng tiếp theo của mô-đun AiProtection là (AiProtection)IPS hai chiều(Two-Way IPS) . Điều này hoạt động như một bức tường lửa cho toàn bộ mạng và nó chặn thư rác và các cuộc tấn công Từ chối (spam and Distributed Denial)Dịch vụ(Service) Phân tán ( DDoS ) trên bất kỳ PC hoặc thiết bị nào(PC or device) được kết nối với mạng của bạn. Nó cũng chặn các gói dữ liệu độc hại đến để bảo vệ bộ định tuyến hoặc lưới ASUS(ASUS router or mesh) khỏi các cuộc tấn công lỗ hổng mạng(network vulnerability) . Ngoài ra, nó còn phát hiện các gói gửi đi đáng ngờ từ các thiết bị bị nhiễm trong mạng của bạn, ngăn chặn các cuộc tấn công từ mạng botnet.

Do đó, hãy đảm bảo rằng công tắc Hai chiều IPS(Two-Way IPS) được đặt thành Bật(On) .
Bước 5(Step 5) . Bật Ngăn chặn và Chặn thiết bị bị nhiễm bệnh(Infected Device Prevention and Blocking)
Tính năng " Ngăn chặn và chặn thiết bị bị nhiễm"(Infected Device Prevention and Blocking") ngăn chặn các cuộc tấn công từ botnet hoặc thây ma bắt nguồn từ các thiết bị bị nhiễm bên trong mạng của bạn. Ví dụ, một người khách có thể đến thăm bạn và họ có một máy tính xách tay bị nhiễm virus mà người đó không biết. Khi tính năng này được bật, bộ định tuyến hoặc hệ thống lưới ASUS(ASUS router or mesh system) của bạn sẽ tự động chặn thiết bị bị nhiễm virus tấn công các thiết bị khỏe mạnh khác trong mạng của bạn, để sự cố không lây lan.

Đảm bảo rằng khóa chuyển "Ngăn chặn và chặn thiết bị bị nhiễm"(Infected Device Prevention and Blocking") được đặt thành Bật(On) .
Bước 6(Step 6) . Kích hoạt tường lửa trên bộ định tuyến ASUS hoặc hệ thống WiFi lưới ASUS Lyra của bạn(ASUS router or ASUS Lyra mesh WiFi system)
Một công cụ bảo mật(security tool) khác đi kèm với bất kỳ bộ định tuyến ASUS nào hoặc hệ thống lưới Lyra của ASUS(ASUS router or ASUS Lyra mesh system) là tường lửa. Trong menu bên trái, hãy chuyển đến Tường lửa(Firewall) , sau đó, trong tab Chung ở bên phải, chọn (General)Có(Yes) cho Bật tường lửa(Enable Firewall) . Tường lửa sẽ bảo vệ mạng của bạn khỏi các cuộc tấn công do tin tặc thực hiện.
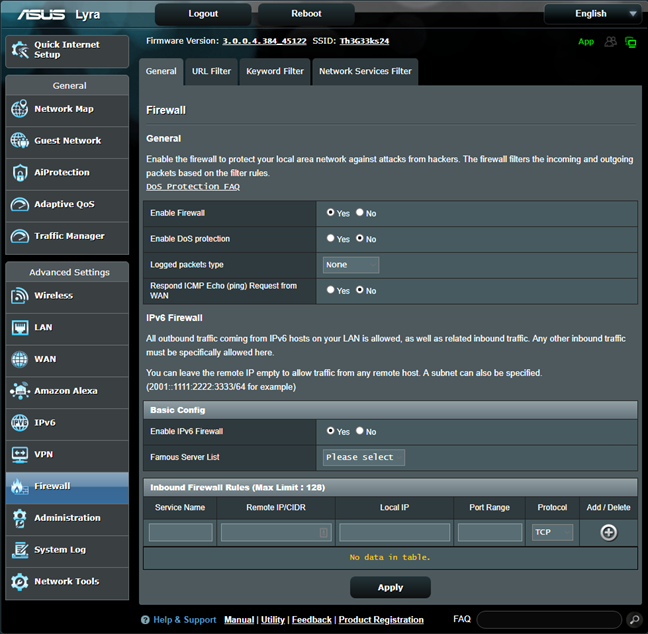
Một cài đặt hữu ích khác là đặt " Đáp ứng yêu cầu ICMP Echo (ping) từ WAN"(Respond ICMP Echo (ping) Request from WAN") thành Không(No) . Điều này đảm bảo rằng các lệnh ping từ bên ngoài mạng của bạn, không thể đến được mạng của bạn.
Bước 7(Step 7) . Tạo một Wi-Fi riêng biệt cho khách của bạn và cách ly họ với phần còn lại của mạng của bạn
Mọi người tiếp khách có nhu cầu truy cập internet. Do đó, họ yêu cầu bạn cung cấp mật khẩu WiFi(WiFi password) . Đừng cung cấp cho họ mật khẩu WiFi(WiFi password) của bạn . Thay vào đó, hãy chuyển đến Mạng khách,(Guest Network,) nhấp vào Bật(Enable) và tạo một Wi-Fi riêng cho khách của bạn, với tên mạng và mật khẩu(network name and password) khác . Bạn nên đặt trường Intranet Access(Access Intranet) thành Disable và giới hạn thời gian truy cập(access time) của chúng trong một vài ngày hoặc vài giờ.

Khi bạn làm điều này, khách của bạn sẽ nhận được quyền truy cập Internet vào WiFi mà bạn đã tạo cho họ, nhưng họ bị cô lập với phần còn lại của mạng của bạn nên họ không thể lây nhiễm hoặc tấn công nó và họ không biết mật khẩu WiFi(WiFi password) của bạn , mật khẩu này vẫn được lưu trữ trên thiết bị của họ.
Bước 8(Step 8) . Thường xuyên cập nhật chương trình cơ sở
Khi bộ định tuyến ASUS hoặc hệ thống lưới ASUS Lyra của(ASUS router or ASUS Lyra mesh system) bạn thông báo cho bạn biết rằng có các bản cập nhật chương trình cơ sở, hãy thực hiện các bản cập nhật đó. Không sử dụng chương trình cơ sở cũ vì nó không an toàn và nó không thể bảo vệ mạng của bạn khỏi các mối đe dọa bảo mật. Thông qua các bản cập nhật chương trình cơ sở thường xuyên, ASUS cải thiện bảo mật và hiệu suất(security and performance) mà nó cung cấp cho người dùng của họ, đồng thời bảo mật mạng của bạn vẫn là hàng đầu.
Bạn đã bảo mật mạng gia đình của mình chưa?
Thực hiện tất cả các bước được chia sẻ trong hướng dẫn này và cho chúng tôi biết bạn thích các tính năng bảo mật và chống vi-rút(antivirus and security features) do ASUS cung cấp như thế nào . Họ có làm tốt công việc không? Chúng có dễ sử dụng không? Bình luận(Comment) bên dưới và cho chúng tôi biết suy nghĩ của bạn.
Related posts
ASUS Lyra so với ASUS Lyra Trio và ASUS Lyra Mini: Giá cả, hiệu suất và tính năng!
Đánh giá Bitdefender Box 2: Bảo mật mạng gia đình thế hệ tiếp theo!
8 bước để cải thiện tốc độ WiFi trên bộ định tuyến ASUS hoặc hệ thống lưới Lyra
Phân tích: WiFi nhanh như thế nào khi bạn tạo ASUS AiMesh của riêng mình?
Làm cách nào để thiết lập lại ASUS router của mình vào cài đặt gốc của mình? (4 cách)
Làm thế nào để chặn các trang web độc hại trên ASUS Wi-Fi router của bạn
Cách cài đặt wireless printer trong mạng Wi-Fi của bạn
Các bộ định tuyến Wi-Fi Back-to-school tốt nhất từ ASUS
WPS là gì? Nút WPS trên bộ định tuyến ở đâu?
Sony PS5 & Wi-Fi 6: Làm thế nào để nó hoạt động với ASUS router để chơi game?
Làm thế nào để thiết lập một time schedule trên router TP-Link Wi-Fi 6 của bạn
Đánh giá ASUS PCE-AX58BT: Wi-Fi 6 trên PC để bàn của bạn!
2 cách để cập nhật phần sụn trên bộ định tuyến Wi-Fi 6 liên kết TP
Câu hỏi đơn giản: Địa chỉ MAC là gì và nó được sử dụng như thế nào?
Làm cách nào để bật hoặc tắt Wi-Fi trên Windows 11?
Cách biến ASUS router của bạn thành NAS
Đánh giá TP-Link Deco M5 v2: Hệ thống WiFi toàn nhà tuyệt đẹp!
Cách tạo điểm truy cập Windows 11
AC1200, AC1750, AC1900 trở lên, nghĩa là gì và sự khác biệt là gì?
Đánh giá ASUS RT-AX92U: hệ thống WiFi AiMesh đầu tiên có Wi-Fi 6!
