Cách ẩn Hàng và Cột trong Google Trang tính
Như nhiều người trong chúng ta có thể đã biết, Google Trang tính(Google Sheets) là một giải pháp thay thế cho Microsoft Excel và nó không phải là một công cụ tồi chút nào. Trong sơ đồ tổng thể của mọi thứ, Trang tính(Sheets) không cùng cấp với Excel về chức năng, nhưng nó đủ tốt cho hầu hết các tác vụ cơ bản. Ví dụ, Google Trang tính(Google Sheets) có hỗ trợ cột, nhưng không phải ai cũng biết cách ẩn một cột sau khi tạo.
Ẩn hàng(Hide Rows) và cột(Columns) trong Google Trang tính
Có thể có lúc trong quá trình làm việc, bạn không muốn nhìn thấy một số cột trong tài liệu của mình. Tùy chọn tốt nhất là ẩn chúng, vì vậy nếu bạn không biết cách thực hiện tác vụ đơn giản này, hãy tiếp tục đọc để tìm hiểu cách thực hiện.
- Mở tài liệu Trang tính được đề cập(Sheets)
- Chọn các cột bạn muốn biến mất
- Nhấp chuột phải vào nó và chọn Ẩn(Hide) cột
- Tương tự, bạn có thể ẩn Hàng.
Hãy để chúng tôi nói về điều này chi tiết hơn.
Mở tài liệu Trang tính được đề cập(Sheets)
Trước tiên, bạn sẽ được yêu cầu mở Google(Google Sheets) Trang tính trong trình duyệt web của mình. Để có trải nghiệm tốt nhất, vui lòng sử dụng trình duyệt web dựa trên Chromium như Google Chrome hoặc Microsoft Edge . Từ đó, chọn tài liệu để mở.
Chọn các cột bạn muốn biến mất
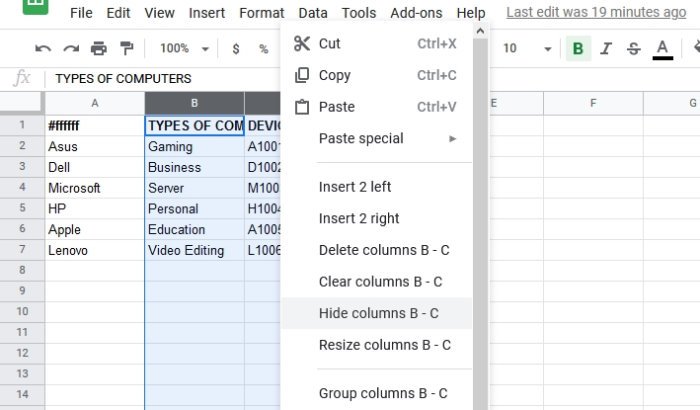
Bước tiếp theo sau khi mở tài liệu Google(Google Sheets) Trang tính của bạn là đánh dấu các cột chính xác. Nhấp(Click) và kéo bằng con trỏ chuột của bạn để đánh dấu các cột bạn muốn ẩn. Khi điều này được thực hiện, sẽ có một lớp phủ màu xanh lam bao phủ các cột xác định chúng được đánh dấu.
Một cách khác để chọn cột là nhấn CTRL và nhấp vào từng cột để đánh dấu chúng hàng loạt.
Ẩn(Hide) hoặc xóa(Delete) các cột khỏi tài liệu
Bây giờ đã đến lúc ẩn các cột của bạn hoặc xóa chúng đi nếu đó là những gì nó xuất hiện. Để ẩn, hãy nhấp chuột phải vào các cột được đánh dấu, sau đó chọn Ẩn Cột(Hide Columns) và xem chúng biến mất trước mắt bạn.
Ngoài ra, bạn có thể chỉ cần xóa các cột bằng cách nhấp vào Xóa các Cột đã Chọn(Delete Selected Columns) , và thế là xong.
Ẩn hoặc xóa Hàng khỏi Trang tính
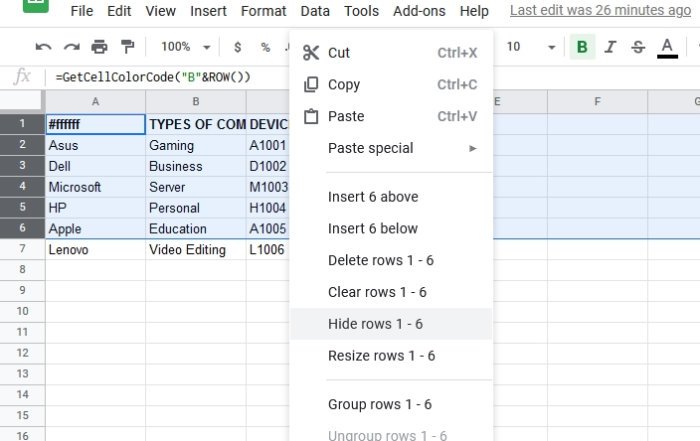
Nếu bạn không quan tâm đến việc ẩn hoặc xóa các cột, thì có tùy chọn để làm điều tương tự với các hàng. Đánh dấu các hàng được yêu cầu, sau đó từ đó, nhấp chuột phải và chọn Ẩn Hàng(Hide Rows) , và thế là xong.
Hiện(Unhide) các hàng và cột trong Google Trang tính
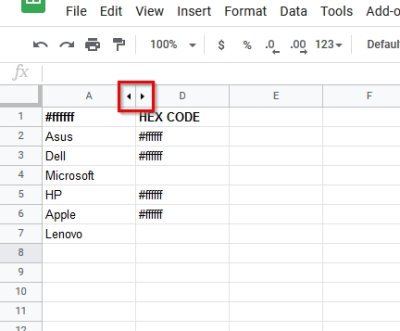
Ẩn là một chuyện, nhưng sẽ có lúc cần lại những hàng và cột ẩn này.
Để đưa chúng trở lại, chỉ cần nhấp vào mũi tên trong ảnh chụp màn hình để đưa mọi thứ về trạng thái bình thường.
Đó là nó!
Related posts
Chia tài liệu thành các cột trong Google Documents
Làm thế nào để văn bản xoay trong ứng dụng web Google Sheets
Cách tạo Drop Cap trong Google Docs trong vài phút
Fix Google Docs Spellcheck không hoạt động đúng
Cách chèn Text Box bằng Google Docs
Cách tạo Hanging Indent trong Microsoft Word and Google Docs
Cách sử dụng Mode phân tâm miễn phí trong Google Docs and Google Slides
Làm thế nào để sử dụng IF and Nested IF functions trong Google Sheets
Cách tự động tạo biểu đồ và Graphs trong tờ Google
Cách thay đổi Page Margin and Color trong Google Docs
Làm thế nào để thêm và chỉnh sửa Tables trong Google Docs một cách dễ dàng
Cách sử dụng Dark Mode bằng Google Docs, Sheets và Slides
Làm thế nào để thực hiện một Gantt Chart trong Google Sheets
Cách chèn Table của Contents trong Google Docs
Mẫu sơ yếu lý lịch tốt nhất cho Google Docs để tạo CV chuyên nghiệp
Cách thêm Citations and References bằng Google Docs
Làm thế nào để tải về và tiết kiệm hình ảnh từ Google Docs
Làm thế nào để làm cho cột trong Google Docs
Cách chèn WordArt bằng Google Sheets bằng bản vẽ Google
Làm thế nào để Thêm một Watermark trong Google Docs
