Cách tạo Siêu liên kết trong Excel giữa các Trang tính
Trong Microsoft Excel , người dùng có thể sử dụng siêu kết nối để kết nối tài liệu trong trang tính với các trang web, tệp hiện có và các sổ làm việc khác. Việc đặt Siêu kết(Hyperlink) nối vào một tài liệu sẽ tạo một lối tắt để tìm thông tin liên quan. Microsoft Excel có một số tính năng để tạo siêu kết nối trong trang tính của bạn. Một siêu liên kết liên kết tài liệu này với tài liệu khác, được kích hoạt bằng cách chọn một văn bản hoặc hình ảnh được đánh dấu.
Cách tạo siêu liên kết trong Excel giữa các trang tính
Mở Microsoft Excel
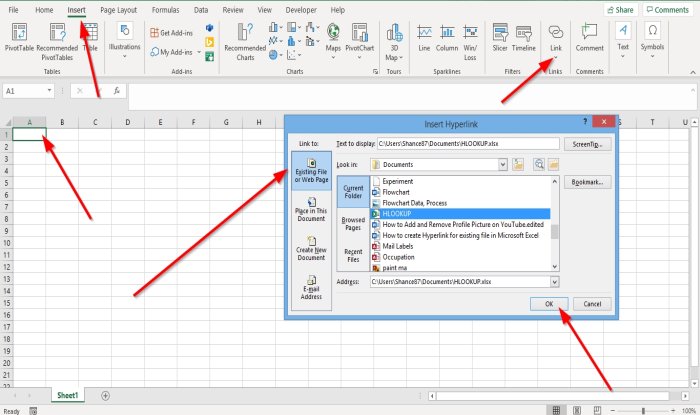
Chọn một ô mà bạn muốn đặt siêu kết nối.
Bấm vào tab Chèn(Insert) .
Trên tab Chèn trong nhóm (Insert)Liên kết(Links) , bấm vào nút Liên kết(Link) .
Hộp thoại Chèn siêu kết nối sẽ xuất hiện.(Insert Hyperlink)
Bên trong hộp thoại Chèn siêu kết nối, trong danh sách (Insert Hyperlink)Liên kết(Link) ở bên trái hộp thoại, hãy chọn Tệp hoặc Trang Web Hiện có(Existing File or Web Page) ; điều này cho phép người dùng liên kết tệp với tệp hiện có trên PC hoặc một Trang web.
Danh sách Tra cứu trong(Look-in) hộp thoại cung cấp cho bạn các tùy chọn để tìm kiếm tệp; các tùy chọn này là Thư mục hiện tại(Current Folders) , Trang đã duyệt(Browsed Pages) và Tệp gần đây(Recent Files) .
Bạn cũng có thể tìm kiếm tệp từ thanh địa chỉ bằng cách nhấp vào thư mục và chọn tệp.
Sau khi bạn chọn xong một tệp từ hộp thoại, hãy nhấp vào Ok .

Siêu liên kết(Hyperlink) đến tài liệu hiện có mà bạn đã chọn sẽ xuất hiện trong tài liệu.
Nhấp vào Siêu liên kết.

Hộp thoại Thông báo Bảo mật của Microsoft Excel(Microsoft Excel Security Notice) sẽ xuất hiện, yêu cầu quyền mở siêu liên kết đến tệp hiện có.
Nhấp vào Có(Yes) .

Một cửa sổ sẽ mở ra với tệp hiện có.

Tùy chọn khác để mở siêu kết nối cho tệp hiện có là bấm chuột phải vào ô; trong danh sách thả xuống, hãy chọn Liên kết(Links) .
Một hộp thoại Chèn siêu kết nối sẽ xuất hiện; (Insert Hyperlink)làm theo quy trình tương tự ở trên để liên kết siêu kết nối với tệp hiện có.
Đọc tiếp theo(Read next) : Cách xóa nền ảnh trong Excel(How to remove a picture background in Excel) .
Related posts
Cách sử dụng Excel Hyperlink Function
Cách sử dụng Percentile.Exc function trong Excel
Cách sử dụng NETWORKDAYS function trong Excel
Cách đếm số lượng Yes or No entries trong Excel
Excel, Word or PowerPoint không thể bắt đầu lần trước
Làm thế nào để sử dụng Rept Function trong Excel
Cách đếm các giá trị trùng lặp trong một cột trong Excel
Microsoft Excel Tutorial, cho người mới bắt đầu
Cách sử dụng DCOUNT and DCOUNTA Function bằng Excel
Cách chèn Dynamic Chart bằng Excel spreadsheet
Cách sử dụng DEC2Bin bằng Excel để chuyển đổi số thập phân sang nhị phân
Cách sử dụng HLOOKUP function trong Microsoft Excel
Cách viết, xây dựng và sử dụng VLOOKUP function trong Excel
Cách tạo và sử dụng Form Controls trong Excel
Cách trích xuất tên miền từ URLs trong Microsoft Excel
Làm thế nào để thêm hoặc tổng Time trong Microsoft Excel
Cách Insert and Calculate Formulas và Functions trong Excel
Convert CSV đến Excel (XLS or XLSX) sử dụng Command line trong Windows 10
Cách thêm Country or Area Code vào Phone Number List trong Excel
Cách sửa chữa Excel Workbook bị hỏng
