Cách bật hoặc tắt Flyout tải xuống mới trong Microsoft Edge
Tải xuống Flyout(Download Flyout) mới trong Microsoft Edge giúp dễ dàng quản lý các bản tải xuống của người dùng mà không cần truy cập các trang đánh dấu trong trình duyệt web. Trong bài đăng này, chúng tôi sẽ hướng dẫn bạn cách bật hoặc tắt trình tải xuống mới này trong Microsoft Edge . Trình duyệt Microsoft Edge(Microsoft Edge) có sẵn với các tính năng duyệt web mới và cải tiến, quyền riêng tư và bảo mật tốt hơn, đồng thời mang lại nhiều giá trị hơn với thuộc tính tùy chỉnh.
Bật hoặc tắt Flyout tải xuống(Download Flyout) mới trong Edge
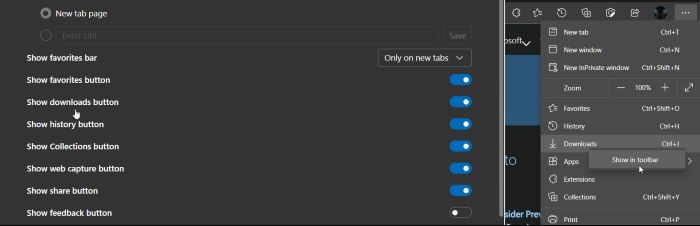
Bật Flyout tải xuống(Download Flyout) mới trong Microsoft Edge
Tải xuống Flyout(Download Flyout) mới trong Microsoft Edge là trình quản lý tải xuống của trình duyệt được trang bị tính năng tải xuống tốt hơn với hiển thị tiến trình tải xuống.
Nếu bạn không có tập tin tải xuống mới trong Microsoft Edge , bạn có thể kích hoạt nó bằng cách sử dụng các hướng dẫn sau:
Trước(First) hết, hãy đảm bảo rằng bạn có biểu tượng trình duyệt Microsoft Edge trên thanh Taskbar(Taskbar) . Nếu không, hãy mở menu Bắt đầu(Start) , nhập Microsoft Edge , sau đó nhấp chuột phải vào nó.
Từ menu ngữ cảnh, chọn Ghim vào thanh tác vụ(Pin to taskbar) .
Sau khi bạn tạo lối tắt trên thanh tác vụ, hãy bấm chuột phải vào biểu tượng, một lần nữa bấm chuột phải vào Microsoft Edge , sau đó chọn nút Thuộc tính(Properties) .
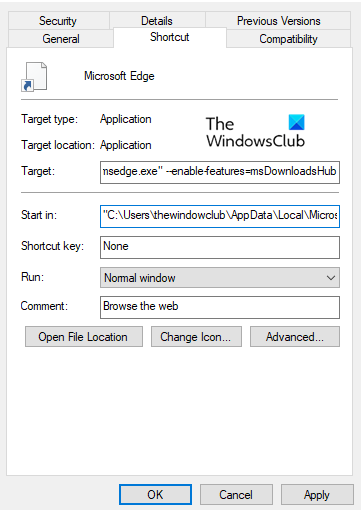
Trên tab Thuộc tính , hãy chuyển đến (Properties)Phím tắt(Shortcut) . Bây giờ đi đến trường Mục tiêu(Target) và nhập văn bản bên dưới sau msedge.exe:
--enable-features=msDownloadsHub
Nhấp vào Áp dụng(Apply) và sau đó nhấn nút OK để lưu các thay đổi. Bản tải xuống mới trong Microsoft Edge hiện đã được kích hoạt. Nhấp(Click) vào phím tắt đã cập nhật để sử dụng nó.
Nhấp vào nút Tải xuống(Downloads) sẽ mở ra một giao diện liệt kê các nội dung tải xuống hiện tại và trước đây. Bạn có thể tạm dừng / tiếp tục quá trình tải xuống đang diễn ra, mở hoặc lưu tệp và mở các tệp bạn đã tải xuống.
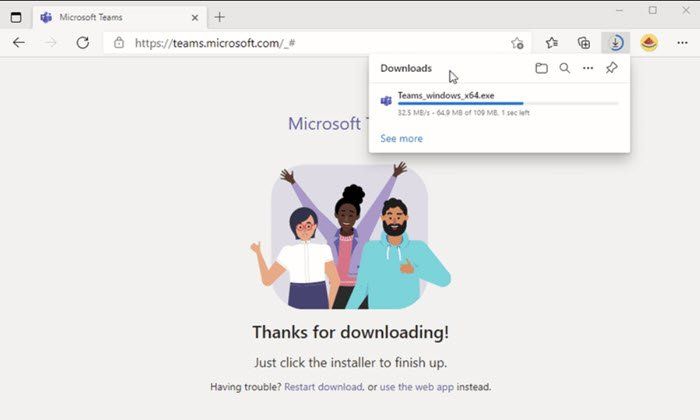
Tắt Flyout tải xuống(Download Flyout) mới trong Microsoft Edge
Tương tự, thật dễ dàng để tắt Tải xuống Flyout(Download Flyout) mới trong Microsoft Edge . Đi tới Thanh tác vụ(Taskbar) và nhấp chuột phải vào biểu tượng Microsoft Edge . Sau đó, nhấp chuột phải một lần nữa vào Microsoft Edge và chọn Thuộc tính(Properties) .
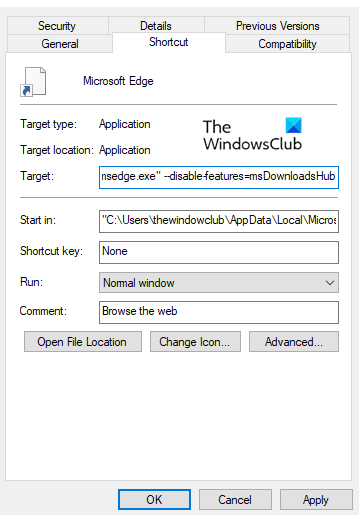
Trong cửa sổ Thuộc tính(Properties) , di chuyển con trỏ của bạn đến tab Phím tắt . (Shortcut )Sau đó, chuyển đến trường Target và nhập mã văn bản bên dưới sau msedge.exe như thể hiện trong hình trên.
--disable-features=msDownloadsHub
Bây giờ hãy nhấp vào Áp dụng(Apply) rồi nhấn nút OK .
Bản tải xuống mới trong trình duyệt Microsoft Edge của bạn hiện đã bị vô hiệu hóa. (Microsoft Edge)Đi qua phím tắt đã cập nhật để kiểm tra nó.
CẬP NHẬT(UPDATE) : Có vẻ như trong các phiên bản mới nhất, bạn không thể tắt tính năng này.
Related posts
Download Group Policy Templates cho Microsoft Edge browser
Cách bật Download User Interface mới trong Microsoft Edge
Trình duyệt web Download Microsoft Edge (Chromium) mới
Cách xóa nút menu Extensions khỏi Microsoft Edge toolbar
Cách đặt hoặc thay đổi Microsoft Edge homepage trên Windows 10
Làm thế nào để ngăn chặn những thay đổi để Favorites trên Microsoft Edge trong Windows 10
Cập nhật chính sách được cấu hình nhưng sẽ bị bỏ qua - Microsoft Edge
Cách cài đặt tiện ích mở rộng trong Microsoft Edge browser
Làm thế nào để kích hoạt các Collections feature trong Microsoft Edge browser
Kích hoạt hoặc vô hiệu hóa Online Shopping feature bằng Microsoft Edge
Cách sử dụng Super Duper Secure Mode trong Microsoft Edge
Vô hiệu hóa đồng bộ cho tất cả User Profiles trong Microsoft Edge sử dụng Registry
Cách chơi Surf Game mới trong Microsoft Edge
Làm thế nào để giới hạn Media Autoplay trong Microsoft Edge browser
Cách chia sẻ web page URL bằng Microsoft Edge browser
Best Themes cho Microsoft Edge từ Edge Extensions and Add-ons Store
Cách xóa Duplicate Favorites bằng Microsoft Edge browser
Cách tắt thông báo đẩy trang web Microsoft Edge
Cách gửi Tabs đến các thiết bị khác với Microsoft Edge
Tạo một phím tắt để mở Microsoft Edge browser bằng InPrivate mode
