Mã lỗi InstallShield 1722 trong khi cài đặt chương trình MSI
Định dạng tệp MSI được sử dụng bởi Windows Installer ( MSI ) được sử dụng đặc biệt để cài đặt - định dạng này khác với định dạng EXE đôi khi được sử dụng để chạy trình cài đặt, là các tệp thực thi đơn giản có thể được lập trình để chạy bất kỳ tác vụ nào.
Mã lỗi InstallShield 1722( InstallShield Error code 1722) xuất hiện khi Windows Installer không cài đặt được gói trên thiết bị Windows 10 của bạn. Khi bạn nhấp vào OK trên dấu nhắc lỗi, quá trình cài đặt sẽ được khôi phục và sau đó quá trình cài đặt không thành công. Bạn có thể gặp lỗi này với bất kỳ cài đặt phần mềm hoặc trình điều khiển nào. Trong bài đăng này, chúng tôi sẽ xác định các nguyên nhân tiềm ẩn, cũng như đưa ra các giải pháp phù hợp nhất.
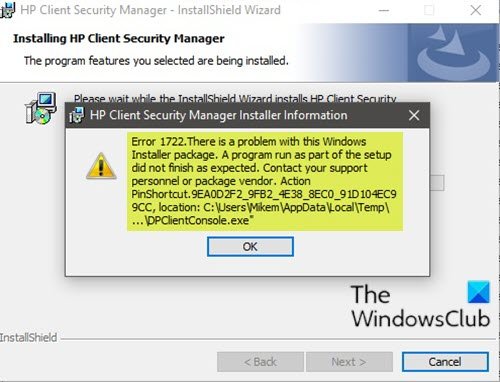
Tùy thuộc vào phần mềm bạn đang cố gắng cài đặt, khi gặp sự cố này, bạn sẽ nhận được thông báo lỗi tương tự như sau;
Error 1722. There is a problem with this Windows Installer package. A program run as part of the setup did not finish as expected. Contact your support personnel or package vendor.
Ngoài thông báo lỗi trong tiêu điểm, bạn cũng có thể gặp phải những điều sau đây trong quá trình cài đặt phần mềm;
MSI Error 1722: ‘There is a problem with the Windows Installer Package’ during installation/uninstallation.
Error 1722: There is a problem with this Window Installer package. A program run as part of this package did not finish as expected.
Error 1722 – The Windows Installer Service could not be accessed.
Error 1722 – Windows Installer Service couldn’t be started.
Error 1722 – Could not start the Windows Installer service on Local Com Error 5: Access is denied.
Dưới đây là các thủ phạm tiềm ẩn đã biết của lỗi này:
- Thiếu các Tệp Hệ thống(System Files) phụ thuộc như tệp dll, tệp ocx, tệp sys, v.v.
- Mục đăng ký(Registry) không hợp lệ đang xung đột với Trình cài đặt(Installer) .
- Gần đây, phần mềm chống vi-rút(Antivirus) sẽ xóa các tệp độc hại nhưng cũng để lại thiệt hại.
- Dịch vụ trình cài đặt bị dừng.
- Cài đặt chưa hoàn chỉnh.
Lỗi cũng có thể xảy ra nếu một số gói MSI không được gỡ bỏ đúng cách khỏi ứng dụng (MSI)Chương trình(Programs) & Tính năng(Features) trong Windows 10 . Phần còn lại của cài đặt bị hỏng đôi khi có thể ngăn quá trình cài đặt và gỡ cài đặt phần mềm.
Mã lỗi InstallShield(InstallShield Error) 1722 trong khi cài đặt chương trình MSI
Nếu bạn đang gặp phải vấn đề này, bạn có thể thử các giải pháp được đề xuất của chúng tôi bên dưới theo thứ tự cụ thể và xem liệu điều đó có giúp giải quyết vấn đề hay không.
- Chạy Trình gỡ rối(Uninstall Troubleshooter) cài đặt và gỡ cài đặt chương trình(Program Install)
- Gỡ cài đặt phần mềm bằng trình gỡ cài đặt phần mềm của bên thứ ba
- Đảm bảo dịch vụ Windows Installer được bật
- Hủy đăng ký và đăng ký lại Windows Installer Service
- Thực hiện Khởi động(Boot) sạch và cài đặt phần mềm
- Sửa chữa Windows Registry
Hãy cùng xem mô tả về quy trình liên quan đến từng giải pháp được liệt kê.
1] Chạy Trình (Run)gỡ rối(Uninstall Troubleshooter) cài đặt và gỡ cài đặt chương trình(Program Install)
Giải pháp này yêu cầu bạn chạy Trình gỡ rối cài đặt và gỡ cài đặt chương trình từ Microsoft và xem liệu Mã lỗi InstallShield 1722 trong khi cài đặt sự cố chương trình MSI(InstallShield Error code 1722 while installing MSI program) có được giải quyết hay không. Trình gỡ(Uninstall) rối cài đặt và gỡ cài đặt chương trình(Program Install) giúp bạn tự động sửa chữa các sự cố khi bạn bị chặn cài đặt hoặc gỡ bỏ chương trình. Nó cũng sửa chữa các khóa đăng ký bị hỏng.
2] Gỡ cài đặt phần mềm bằng trình gỡ cài đặt phần mềm của bên thứ ba
Applet Chương trình(Programs) và Tính năng của (Features)Windows 10 đôi khi có thể không hiệu quả trong việc xóa phần mềm khỏi thiết bị của bạn - trong một số trường hợp, ngay cả khi phần mềm đã được gỡ cài đặt thành công, vẫn còn sót lại các tệp, phần phụ thuộc còn sót lại trên máy của bạn và chúng có thể gây ra xung đột. Trong những trường hợp như thế này, tốt hơn hết bạn nên sử dụng trình gỡ cài đặt phần mềm của bên thứ ba(use a third-party software uninstaller) vì chúng thực hiện công việc xóa phần mềm khỏi máy tính Windows 10 một cách triệt để .
Sau khi bạn gỡ cài đặt chương trình, hãy tải xuống thiết lập trình cài đặt mới ở một vị trí thư mục khác, sau đó đóng tất cả các chương trình và chạy tệp thiết lập.
3] Đảm bảo đã bật dịch vụ Windows Installer
Các phần mềm này phụ thuộc vào Dịch vụ trình cài đặt Windows(Windows Installer Service) . Vì vậy, nếu bạn gặp sự cố khi cài đặt bất kỳ phần mềm nào, có thể là dịch vụ MSI chưa được kích hoạt. Trong trường hợp này, hãy đảm bảo rằng Dịch vụ trình cài đặt Windows được bật(Windows Installer Service is enabled) .
4] Hủy đăng ký(Unregister) và đăng ký lại Windows Installer Service
Làm như sau:
- Nhấn phím Windows key + R để gọi hộp thoại Chạy.
- Trong hộp thoại Chạy, nhập
cmdrồi nhấn CTRL + SHIFT + ENTER để mở Dấu nhắc Lệnh ở chế độ quản trị(open Command Prompt in admin mode) . - Trong cửa sổ nhắc lệnh, nhập lệnh bên dưới và nhấn Enter để tạm thời hủy đăng ký dịch vụ Windows Installer :
msiexec /unreg
- Khi lệnh được xử lý thành công và bạn nhận được thông báo thành công, hãy nhập lệnh sau và nhấn Enter để đăng ký lại Trình cài đặt Windows(Windows Installer) :
msiexec /regserver
Sau khi lệnh thứ hai được xử lý thành công, hãy khởi động lại máy tính của bạn một lần nữa và thử cài đặt lại phần mềm. Nếu lỗi cài đặt / gỡ cài đặt vẫn còn, hãy thử giải pháp tiếp theo.
5] Thực hiện (Perform)Khởi động sạch(Clean Boot) và cài đặt phần mềm
Thực hiện Khởi động sạch(Performing a Clean Boot) có thể loại bỏ bất kỳ xung đột nào xảy ra trong quá trình cài đặt phần mềm của bạn - điều này có nghĩa là khởi động máy tính Windows 10 của bạn với trình điều khiển và chương trình bắt buộc tối thiểu.
6] Sửa chữa Windows Registry
Các mục đăng ký không hợp lệ / bị hỏng do thay đổi phần mềm gần đây, tức là cài đặt hoặc gỡ cài đặt liên quan đến trình cài đặt Windows , cũng có thể gây ra lỗi này. Trong trường hợp này, bạn có thể sửa chữa sổ đăng ký(repair the registry) , sau đó thử cài đặt lại phần mềm.
Bài viết liên quan:(Related posts:)
- Sửa mã lỗi InstallShield 1607 hoặc 1628
- 1152: Lỗi giải nén tệp vào vị trí tạm thời - Lỗi InstallShield(1152: Error extracting files to the temporary location – InstallShield error) .
Related posts
Fix Application Load Error 5:0000065434 trên Windows 10
Fix Bdeunlock.exe Bad image, System Error hoặc không đáp ứng lỗi
Fix Microsoft Store Error 0x87AF0001
Install Realtek HD Audio Driver Failure, Error OxC0000374 trên Windows 10
Fix Application Error 0xc0150004 trên Windows 11/10
Network Error: Không thể truy cập Network drive, Error 0x80004005
Fix Error code 0x80070035, network path không được tìm thấy trên Windows
Chúng tôi không thể di chuyển ứng dụng, mã Error 0x80073cf4 trên Windows 10
Hệ thống không thể ghi vào thiết bị được chỉ định, Error 0x0000001D
Fix iTunes Error Code 5105, Yêu cầu của bạn không thể xử lý
Fix Exception Processing Message Thông số không mong muốn System Error
Fix Invalid Depot Configuration Steam Error trên Windows 10
Request không thể thực hiện vì I/O device (0x8078012D)
Fix Error Code 30038-28 Khi cập nhật Office
Cách khắc phục Runtime Error 217 trên Windows 10
Web apps HTTP Error 503 và WAS event 5189 trên Windows 10
Fix Error 0xc00000e9 trong Windows 11/10
Origin DirectX Setup Error: Đã xảy ra lỗi nội bộ
Microsoft Store Error 0x80D03805 trên Windows 10
Cách khắc phục VPN Error 806 (GRE Blocked) trên Windows 11/10
