Cách sao lưu và khôi phục dữ liệu cấu hình khởi động (BCD) trong Windows 10
Windows sẽ không thể khởi động đúng cách nếu vô tình tệp Dữ liệu Cấu hình Khởi động (BCD)(Boot Configuration Data (BCD)) bị hỏng hoặc bị xóa. Do đó, bất kỳ tác vụ nào liên quan đến thay đổi hoặc sửa đổi trong cài đặt bộ nạp khởi động đều phải được thực hiện hết sức thận trọng. Như một biện pháp an toàn, người ta luôn có thể tạo một bản sao lưu để khôi phục tệp đăng ký Dữ liệu Cấu hình Khởi động(Boot Configuration Data) ( BCD ) ban đầu, trong trường hợp xảy ra sự cố. Về cơ bản, có hai cách để sao lưu hoặc khôi phục BCD Store trong Windows 10/8/7 .
- Sử dụng giao diện dòng lệnh
- Sử dụng công cụ phần mềm miễn phí của bên thứ ba
Hãy trình bày nó một cách chi tiết.
Bộ lưu trữ BCD là một tệp nhị phân đặc biệt với tên BCD nằm trong thư mục BOOT của phân vùng hoạt động. Trình quản lý khởi động được thiết kế để tải hệ thống phù hợp với cấu hình hiện có nằm trong bộ lưu trữ đặc biệt được gọi là Dữ liệu cấu hình khởi động hoặc viết tắt là BCD . Trình quản lý khởi động â € ˜bootmgrâ € ™ tải lõi của HĐH Windows(Windows OS) được cài đặt trên máy tính, phù hợp với việc tải vào bộ nhớ BCD .
Sao lưu(Backup) và khôi phục tệp BCD trong Windows 10
1] Sử dụng Command Prompt
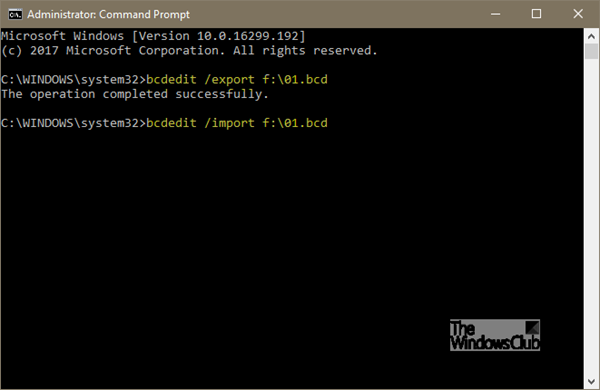
Phương thức đầu tiên sử dụng Command Prompt nâng cao - mở giao diện dòng lệnh và nhập dòng lệnh sau-
bcdedit /export f:\01.bcd
Thao tác này sẽ tạo bản sao lưu tệp BCD của bạn có tên là 01.bcd trên D Drive của bạn . Vì vậy, bạn cần chọn ký tự Drive và tên cho tệp BCD của mình cho phù hợp.(BCD)
Sau khi hoàn tất, người dùng sẽ được thông báo về việc hoàn thành quá trình thành công.
Quá trình trùng tu cũng diễn ra khá tương tự. Tất cả những gì bạn phải làm là sử dụng lệnh với tham số / import-
bcdedit /import f:\01.bcd
Đó là tất cả những gì cần làm.
2] Sử dụng EasyBCD
Phương pháp thứ hai sử dụng công cụ EasyBCD(EasyBCD tool) . Đây là một GUI nâng cao giúp dễ dàng sửa đổi bộ nạp khởi động Windows và các mục nhập nằm trong đó. Lần đầu tiên bạn chạy công cụ này, nó sẽ tự động lấy bản sao lưu sẵn có của BCD của bạn . Trước khi khôi phục bản sao lưu, bạn có thể xem trước bản sao lưu EasyBCD .
Điều quan trọng là trước khi tiếp tục, hãy đảm bảo rằng bạn đã chọn đúng BCD mà bạn muốn, sau đó tải BCD Hệ thống(System BCD) một lần nữa và khôi phục!
Sau đó, chỉ cần nhập đường dẫn đến đích lưu tệp (kết thúc bằng .bcd ) hoặc sử dụng nút duyệt hiển thị ở phía bên phải, ngay cạnh hộp văn bản â € ˜browseâ € ™ và một địa điểm để lưu tệp. Khi bạn đã sẵn sàng, hãy nhấp vào “ Cài đặt sao lưu(Backup Settings) â € và thư giãn.
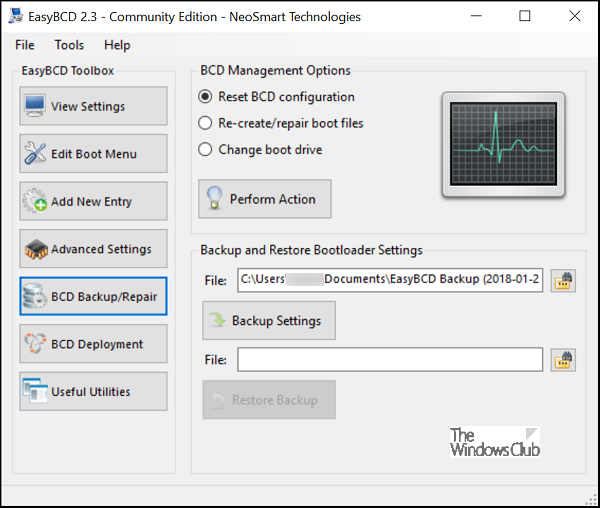
Để khôi phục tệp BCD , hãy duyệt đến tệp lưu EasyBCD đã tạo lần trước (kết thúc bằng .bcd ) và nhấp vào nút â € œ Khôi phục sao lưu(Restore Backup) â €. Chức năng khôi phục(Restore) sẽ bắt đầu ngay lập tức. Nếu được yêu cầu, EasyBCD có thể tạo bản sao lưu cài đặt BCD của bạn bất kỳ lúc nào từ trang â € œ BCD Backup / Repairâ €.
Nếu bạn chưa sao lưu BCD Store của mình, bạn nên làm như vậy ngay bây giờ, vì nếu tệp BCD bị thiếu hoặc bị hỏng, Windows sẽ không thể khởi động.
(If you have not backed up your BCD Store yet, it might be a good idea to do so now, because if ever the BCD file is missing or becomes corrupted, Windows won’t be able to start.)
Bài đăng này sẽ chỉ cho bạn cách xây dựng lại BCD(rebuild BCD) nếu có nhu cầu và bài này là cách thay đổi Logo khởi động Windows(change the Windows Boot Logo) .
Related posts
MBR Backup: Sao lưu, Restore Master Boot Record trong Windows 10
Làm thế nào để xây dựng lại BCD or Boot Configuration Data file trong Windows 11/10
Advanced Visual BCD Editor & Boot Repair Tool cho Windows 10
10 Backup and Data recovery software chuyên nghiệp tốt nhất cho Windows 10
Cách cài đặt ứng dụng Backup and Restore Photos trong Windows 10
Cách tự động sao lưu các tệp & thư mục trên máy tính Windows 10
Boot Repair Tool kép: Repair BCD Boot Configuration Data
Cách thay đổi logo khởi động Windows 10
Cách khởi động kép Ubuntu với Windows 10
Vô hiệu hóa Configuration Editor (Giới thiệu: Trang config) của Firefox trên Windows 10
BitLocker Setup Không thể xuất cửa hàng BCD (Boot Configuration Data)
6 Công cụ miễn phí Để Backup Data Trong Windows 10
Fix Boot Configuration Data File thiếu một số thông tin cần thiết
Làm thế nào để khôi phục tập tin từ một System Restore Point trong Windows 10
Cách thực hiện khởi động sạch trong Windows 10
Cách thêm Create Restore Point item lên Context Menu bằng Windows 10
Burn đến đĩa màu xám trong Windows 10; Không thể đốt DVD
Bật hoặc Off Diagnostic Data về Narrator usage trong Windows 10
Backup and Restore WiFi hoặc Wireless Network Profiles trong Windows 10
Sysrestore là một System Restore software thay thế miễn phí cho Windows 10
