Tắt: Bạn có các ứng dụng mới có thể mở loại tệp này
Bạn có thể nhận thấy, bất cứ khi nào bạn cài đặt một ứng dụng từ Windows Store hoặc nơi khác, bạn sẽ được nhắc với thông báo sau - Bạn có các ứng dụng mới có thể mở loại tệp này. Cố ý(Knowingly) là khi bạn nhấp vào thông báo này, nó sẽ ngay lập tức hiển thị thông báo “ Bạn muốn mở loại tệp này như thế nào(How do you want to open this type of file) ”, do đó cho anh ta lựa chọn để chọn hoặc tiếp tục sử dụng ứng dụng mặc định hiện tại hoặc ứng dụng mới. Nếu bạn không thích lời nhắc liên tục này, việc tắt tính năng này không cần nhiều nỗ lực. Làm theo hướng dẫn này để tắt (disable )Bạn có các ứng dụng mới có thể mở loại thông báo tệp này(You have new apps that can open this type of file notifications) . Nó áp dụng cho Windows 10 / 8.1.
Bạn có ứng dụng mới có thể mở loại tệp này
Quy trình liên quan đến việc thay đổi Chính sách Nhóm(Group Policy) hoặc Sổ đăng ký Windows(Windows Registry) , vì vậy, những lời khuyên thông thường sẽ được áp dụng - Tạo(Create) điểm khôi phục để bạn có thể sử dụng để khôi phục hệ thống của mình nếu có sự cố!
Tắt thông báo đã cài đặt ứng dụng mới bằng (New)Chính sách nhóm(Group Policy)
Press Win+R để xuất hiện hộp thoại Run . Nhập '(Type ‘) gpedit.msc' và nhấn nút 'OK' để mở Trình chỉnh sửa chính sách nhóm(Group Policy Editor) .
Sau đó, điều hướng đến thư mục sau:
Computer Configuration > Administrative Templates > Windows Components > File Explorer
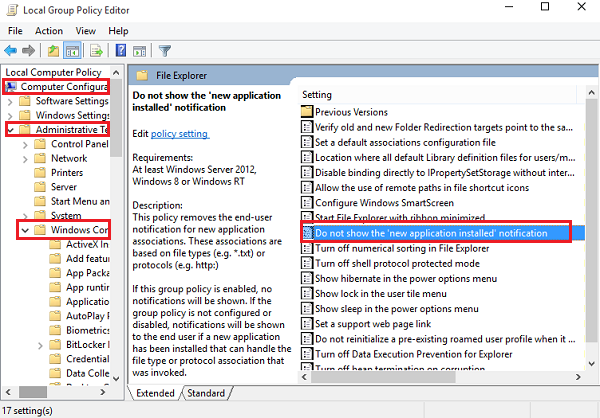
Tìm mục nhập sau Không hiển thị thông báo 'ứng dụng mới được cài đặt'(Do not show the ‘new application installed’ notification) và nhấp đúp vào thông báo đó. thay đổi nó thành bật để chặn thông báo bật lên.
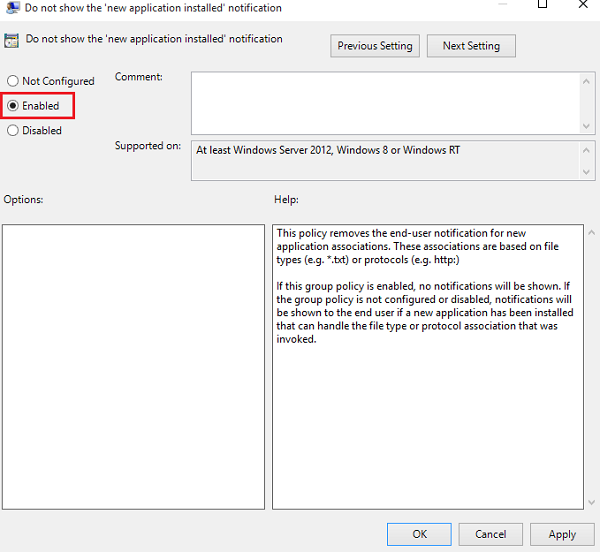
Tắt thông báo đã cài đặt ứng dụng mới bằng (New)Registry
Nếu Windows của bạn không có tính năng Group Policy , hãy chạy (Run) regedit để mở Registry và điều hướng đến khóa sau:
HKEY_Local_Machine\Software\Policies\Microsoft\Windows\Explorer
Tạo DWORD(DWORD) 32-bit mới và đặt tên là NoNewAppAlert . Đặt cho nó một giá trị 1 , để tắt thông báo này.
Khởi động lại máy tính Windows của bạn . Bắt đầu từ bây giờ, bạn sẽ không nhận được thông báo nâng ly này trong Windows 10 mới của mình . Nếu bạn muốn kích hoạt lại, chỉ cần đảo ngược các thay đổi.
Phần mềm miễn phí Ultimate Windows Tweaker của chúng tôi cho phép bạn làm điều đó chỉ với một cú nhấp chuột!
Related posts
Prevent installation của Programs từ Media Source có thể tháo rời
Cách vô hiệu hóa Picture Password Sign-In option bằng Windows 10
Vô hiệu hóa Delivery Optimization VIA Group Policy or Registry Editor
Vô hiệu hóa Developer Tools bằng Edge bằng Registry or Group Policy
Làm thế nào để thiết lập hình nền máy tính để bàn sử dụng Group Policy or Registry Editor
Không thể truy cập thư mục chia sẻ vì các chính sách bảo mật của tổ chức
Cách áp dụng Layered Group Policy trong Windows 11/10
Turn tắt hiển thị các mục tìm kiếm gần đây trong File Explorer trong Windows 11/10
Cách bật hoặc Disable or Application Isolation feature trong Windows 10
Quản trị Templates (.admx) cho Windows 10 V2020
Limit Reservable Bandwidth Setting trong Windows 10
Folder Redirection Group Policy không được áp dụng khi sử dụng SCCM
Trang không có sẵn, IT administrator có quyền truy cập hạn chế đối với một số khu vực
Làm thế nào để vô hiệu hóa Camera sử dụng Group Policy or Registry Editor
Download Group Policy Templates cho Microsoft Edge browser
Cách theo dõi User Activity bằng WorkGroup Mode trên Windows 11/10
Kích hoạt hoặc tắt bản cập nhật Zoom auto bằng Group Policy or Registry
Cách khóa tất cả các cài đặt Taskbar trong Windows 10
Cách bật Ghi nhật ký Windows Installer trên Windows 10
Kích hoạt hoặc vô hiệu hóa Fast Logon Optimization bằng Windows 10
