Phần mềm miễn phí để theo dõi Hiệu suất và Tài nguyên Hệ thống trong Windows 10
Tuy nhiên, PC Windows cao cấp của chúng ta có thể là vậy, người dùng (Windows)Windows thường phàn nàn về sự chậm chạp của hệ thống. Mặc dù trong một số trường hợp, sự chậm chạp có thể là do phần cứng có cấu hình thấp, trong hầu hết các trường hợp khác, nó có thể là một cái gì đó khác. Cũng giống như những thứ khác, hệ điều hành Windows cần được chăm sóc và bảo dưỡng thường xuyên.
Người ta có thể bắt đầu bằng cách xóa các tệp tạm thời, chống phân mảnh đĩa, gỡ cài đặt các chương trình không sử dụng và thường làm theo các mẹo sau để cải thiện hiệu suất của Windows(tips to improve Windows performance) . Nhưng trước khi thực hiện tất cả những điều đó, người ta cần hiểu rõ gót chân Achilles hoặc đơn giản là khu vực mà PC đang thiếu sót và hành động cho phù hợp. Chúng tôi tại Câu lạc bộ Windows(Windows Club) đã cẩn thận tuyển chọn một loạt các công cụ giám sát hiệu suất hệ thống sẽ giúp giám sát các tài nguyên máy tính.
Phần mềm giám sát hiệu suất hệ thống(System Performance)
Mặc dù thông thường chúng ta có thể sử dụng Windows Task Manager để theo dõi hiệu suất hệ thống và tài nguyên được sử dụng, nhưng những công cụ này cung cấp nhiều hơn thế.
1. Perfmon hoặc Màn hình Hiệu suất

2. Màn hình LeeLu AIO
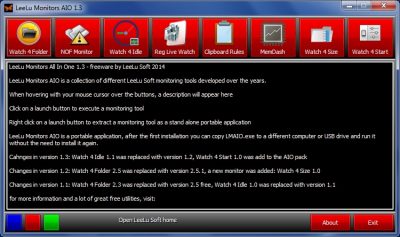
3. Giám sát hệ thống khôn ngoan

Công cụ này được tạo thành từ Process monitor giúp bạn theo dõi và quản lý các quy trình của hệ thống, màn hình phần cứng để hiển thị thông tin phần cứng, phần dành riêng cho danh sách hệ điều hành và một cửa sổ nổi tiện dụng hiển thị tốc độ tải xuống, tốc độ tải lên, mức sử dụng CPU và cả nhiệt độ phần cứng. Bạn có thể lấy nó ở đây.(here.)
4. Giám sát hiệu suất của HexaGora
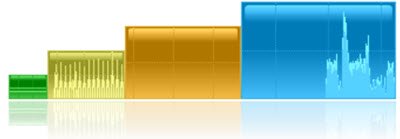
Performance Monitor giống như một widget và cho phép người dùng xem các số liệu thống kê liên quan mà không thực sự tìm hiểu kỹ về hàng đống cài đặt nâng cao. Chương trình hiển thị cho bạn việc sử dụng CPU , Bộ nhớ(Memory) , Đĩa(Disk) và Mạng(Network) và được tạo thành từ bốn biểu đồ nhỏ có thể cấu hình đầy đủ có thể được lưu trữ trong khu vực khay. Ngoài ra, các cửa sổ hoàn toàn có thể cố định. Người ta có thể Nhấp chuột phải vào các tùy chọn, kéo một bảng điều khiển để di chuyển nó và cũng có thể kéo một bảng điều khiển bằng phím CTRL(CTRL) xuống để di chuyển tất cả các bảng được đính kèm. Lấy nó ở đây(here) .
5. HWMonitor

THƯỞNG(BONUS) : Hãy xem cả Moo0 System Monitor .
Hãy cho chúng tôi biết nếu chúng tôi bỏ lỡ công cụ yêu thích của bạn.(Let us know if we missed your favorite tool.)
Một số bạn cũng có thể muốn xem qua các công cụ này:(Some of you might want to take a look at these tools too:)
- Công cụ giám sát mạng miễn phí(Free Network Monitoring Tools)
- Công cụ giám sát băng thông miễn phí(Free Bandwidth Monitoring Tools) .
Related posts
Lỗi Fix Event ID 454 - User Sự cố hiệu suất hồ sơ trong Windows 10
Cách sử dụng Resource Monitor bằng Windows 10
Làm thế nào để sử dụng Reliability Monitor trong Windows 10
Làm thế nào để sử dụng Performance Monitor trên Windows 10 (Detailed GUIDE)
Bật Chế độ trò chơi để làm mượt hiệu suất trong Windows 10
Delete System Image Restore Point từ System Restore trong Windows 10
Tự động tắt tiếng âm thanh trên System Lock với WinMute trên Windows 10
Rstrui.exe không hoạt động hoặc được công nhận trong Windows 10
Làm thế nào để mở rộng System Drive Partition (C :) trong Windows 10
Làm thế nào để xem System Uptime trong Windows 10
Cách chỉnh sửa hoặc thay đổi System Information trong Windows 10
Cách tạo System Image Backup trong Windows 10
Tạo Full System Image Backup trong Windows 10 [Hướng dẫn cuối cùng]
Fix System biểu tượng không hiển thị trên Taskbar Windows 10
Làm thế nào để nhập BIOS trong Windows 10
Làm thế nào để bắt đầu Windows 10 trong Safe Mode với Networking
Có tính năng từ Windows 7 không còn có sẵn trong Windows 10?
Cách thay đổi giới hạn băng thông cho các bản cập nhật Windows 10
Cách kiểm tra phiên bản Windows 10, OS build, Phiên bản hoặc Loại
Change Colors của kích thước System Elements & Font trong Windows 10
