Windows không khởi động được; Tự động sửa chữa khởi động, Đặt lại PC không thành công, Đi trong vòng lặp
Nếu Windows 11/10 của bạn không khởi động được, nó sẽ khởi chạy Automatic Startup Repair để cố gắng sửa chữa Windows . Nếu Tự động sửa chữa(Automatic Repair) cũng không thành công, bạn sẽ muốn sử dụng tùy chọn Làm mới PC hoặc Đặt lại PC của bạn . Để làm như vậy, bạn sẽ chọn Tùy chọn nâng cao(Advanced) > Troubleshoot > Reset hoặc Làm mới(Refresh) .
Windows 11/10 không khởi động được
Bây giờ, ngay cả khi Làm mới PC(Refresh your PC) hoặc Đặt lại các(Reset your PC) tùy chọn PC của bạn không thành công, bạn sẽ được quay lại màn hình WinRE . Tình huống như vậy có thể phát sinh nếu tổ chức Windows Registry của bạn đã bị hỏng hoặc bị hỏng nặng.
Tự động sửa chữa khởi động(Startup Repair) bị kẹt trong vòng lặp
Trong trường hợp như vậy, KB2823223 khuyên bạn nên thử những cách sau:

Từ màn hình WinRE , chọn Troubleshoot > Advanced Tùy chọn nâng cao.

Trong Tùy chọn nâng cao(Advanced) > Dấu nhắc lệnh(Command Prompt) .

Sử dụng lệnh CD và thay đổi thư mục thành thư mục \Windows\System32\config như sau. Nhập nội dung sau và nhấn Enter:
cd %windir%\system32\config
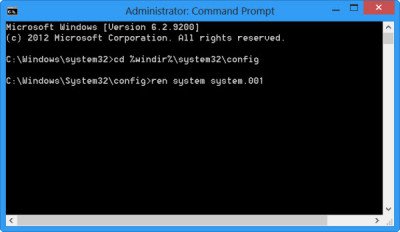
Bây giờ bạn nên đổi tên tổ đăng ký Hệ thống(System) và Phần mềm thành (Software)Hệ thống.001(System.001) và Phần(Software.001) mềm.001 . Để làm như vậy, hãy gõ lần lượt lệnh sau và nhấn Enter:
ren system system.001 ren software software.001
Nếu bạn muốn sử dụng Làm mới PC của mình , CHỈ(ONLY) đổi tên tổ hợp Hệ thống(System) . Nhưng trong trường hợp như vậy, nếu tổ chức phần mềm(Software) của bạn cũng bị hỏng, bạn có thể không sử dụng được tùy chọn Làm mới(Refresh) PC của mình. Trong trường hợp như vậy, bạn cũng có thể phải đổi tên tổ ong Phần mềm(Software) . Khi bạn đổi tên tổ hợp Phần mềm(Software) , bạn sẽ không thể sử dụng Làm mới(Refresh) PC của mình mà chỉ sử dụng tùy chọn Đặt lại(Reset) PC của bạn.
Cuối cùng, gõ Exit để đóng Command Prompt .
Khởi động lại(Reboot) PC trở lại màn hình Tự động sửa chữa(Automatic Repair) .
Select > Advanced Tùy chọn nâng cao> Khắc phục sự cố> “ Đặt lại(Reset) PC của bạn” hoặc “ Đặt lại(Reset) PC của bạn”, như bạn muốn.
Nó sẽ hoạt động.(It should work.)
Quy trình này cũng sẽ hữu ích cho bạn nếu bạn nhận được thông báo Lỗi PC của bạn đã xảy ra sự cố khi bạn sử dụng tùy chọn Reset This PC .
Quy trình không thể truy cập tệp vì nó đang được sử dụng bởi một quy trình khác
Nếu các lệnh đổi tên phần mềm hives không thành công và bạn nhận được Quá trình không thể truy cập tệp vì nó đang được sử dụng bởi một(The process cannot access the file because it is being used by another process) lỗi quy trình khác, thì tôi khuyên bạn nên khởi động từ phương tiện cài đặt của mình và chạy các lệnh. Khi bạn đến màn hình Sửa chữa máy tính của bạn(Repair your computer)(Repair your computer) , hãy chọn Troubleshoot > Advanced Tùy chọn nâng cao> Dấu nhắc Lệnh(Command Prompt) rồi chạy các lệnh.
Liên quan(Related) : Đặt lại Máy tính này không hoạt động; Không thể Đặt lại PC
Tự động sửa chữa khởi động(Startup Repair) không thể sửa chữa PC của bạn
Nếu Sửa chữa tự động không thành công(Automatic repair fails) và bạn nhận được thông báo lỗi Sửa chữa tự động không thể sửa chữa PC của bạn(Automatic Repair couldn’t repair your PC)(Automatic Repair couldn’t repair your PC) , bạn có thể cần kiểm tra tệp nhật ký tại:
C:\Windows\System32\Logfiles\Srt\SrtTrail.txt
Tệp SrtTrail.txt là gì?
SrtTrail.txt là một tệp nhật ký ghi lại các nguyên nhân có thể khiến Sửa chữa Khởi động Tự động(Automatic Startup Repair) không thành công hoặc gây ra Lỗi Dừng SCreen màu xanh lam(Blue SCreen Stop Error) . Nó được đặt tại C: WindowsSystem32LogfilesSrt SrtTrail.txt .
Bài đăng này sẽ giúp bạn nếu Windows của bạn bị mắc kẹt trong vòng lặp khởi động lại vô tận(Windows is stuck in an endless reboot loop) .
MẸO(TIP) : Đọc về các tùy chọn Khởi động Nâng cao(Advanced Startup options) và cách khởi động Windows trực tiếp vào màn hình Cài đặt Khởi động Nâng cao.
Related posts
Cách thực hiện Automatic Startup Repair bằng Windows 10
operating system version không tương thích với Startup Repair
Fix Windows 10 Automatic Startup Repair không làm việc
Fast Startup là gì và cách bật hoặc tắt nó trong Windows 10
Sửa chữa lỗi đĩa, này có thể mất một giờ đồng hồ để hoàn thành
Khôi phục, Fix, Repair Master Boot Record (MBR) trong Windows 10
Làm thế nào để sử dụng Boot or Repair Windows computer Installation Media
Tạo MultiBoot USB Flash Drive bằng YUMI Multiboot USB Creator
Fix NTLDR bị thiếu, Press Ctrl-Alt-Del để khởi động lại lỗi trong Windows 10
Fix Motherboard error code 99 trên máy tính Windows
Khắc phục sự cố khiến Windows không tải bằng Startup Repair
Reboot mềm vs Hard Reboot vs Restart vs Reset giải thích
Cách tạo Time Boot và thực hiện Boot Trace trong Windows 10
Gỡ bỏ Quality or Feature Update khi khởi động Windows 10 sẽ không
Fix PXE-E61, Media test Lỗi, check cable boot error trên Windows 10
Khắc phục hoặc sửa chữa Bản ghi khởi động chính (MBR) trong Windows 10
Change Boot Menu Text, khi khởi động kép cùng một phiên bản của Windows
Cách Fix Automatic Repair không thể sửa chữa PC của bạn
Máy tính Windows 10 sẽ không khởi động sau power outage
Đo Boot Time trong Windows với Windows Boot Timer
