Nút hoảng sợ dành cho Chrome cho phép bạn ẩn Nhiều Tab ngay lập tức
Nhiều người trong chúng ta chắc hẳn đã rơi vào tình huống mà chúng ta rất muốn có một ứng dụng hoặc tiện ích mở rộng có thể cung cấp cho chúng ta cơ hội để ẩn tất cả các tab đang mở trong trình duyệt ngay lập tức. Một tiện ích mở rộng Google Chrome đơn giản (Google Chrome)PanicButton giải quyết vấn đề này.
Nút hoảng sợ dành cho Google Chrome
PanicButton là một tiện ích mở rộng hữu ích có thể giúp bạn tránh khỏi sự bối rối mà bạn có thể gặp phải khi ai đó phát hiện ra bạn đang duyệt các trang web bị cấm tại nhà hoặc tại nơi làm việc. Tiện ích mở rộng cung cấp giải pháp một cú nhấp chuột để tắt tất cả các tab hiện đang mở và khôi phục các tab đã mở trước đó khi không có ai xung quanh. Hãy để chúng tôi xem xét phần mở rộng và các tính năng của nó.
Ẩn nhiều tab(Hide Multiple Tabs) trong Google Chrome ngay lập tức
Chức năng của tiện ích mở rộng có thể được truy cập thông qua nút màu đỏ ở bên phải thanh địa chỉ.
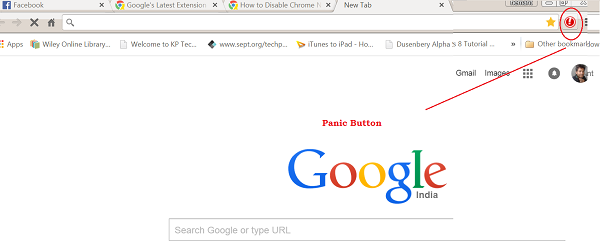
Để sử dụng, chỉ cần nhấp vào biểu tượng PanicButton và bạn sẽ thấy tất cả các tab đang hoạt động hiện tại trong Google Chrome sẽ bị đóng. Màu của biểu tượng PanicButton sẽ thay đổi từ đỏ sang xanh lục cho biết các tab đã bị đóng.
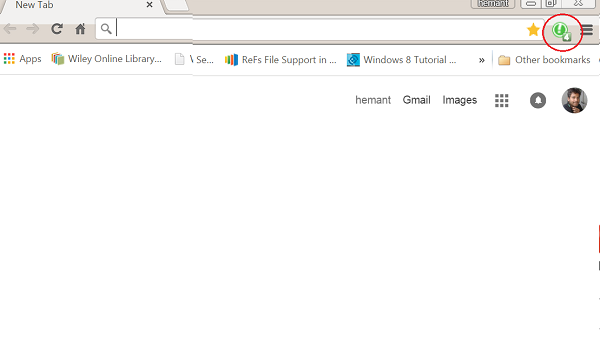
PanicButton lưu trữ địa chỉ của mỗi tab vì vậy, không có vấn đề gì khi khôi phục các tab đã đóng một cách nhanh chóng. Chỉ cần(Simply) nhấp vào biểu tượng PanicButton một lần nữa và mỗi trang web sẽ được mở lại trong đúng tab.
Nếu bạn muốn sử dụng phím nóng để ẩn các tab của mình, hãy định cấu hình nó qua menu Tùy chọn PanicButton(PanicButton Options) . Đối với điều này, nhấp chuột phải vào biểu tượng PanicButton và chọn Tùy chọn. Từ menu được hiển thị trong tab trình duyệt mới, hãy chọn tùy chọn 'Có' trong bảng Phím tắt(Keyboard Shortcut) . Sau đó, chọn một tổ hợp phím bằng cách sử dụng hai danh sách thả xuống. Tổ hợp phím nóng được lưu tự động sau khi chọn - nhấn hai phím bạn đã chọn để đóng các tab hiện tại.
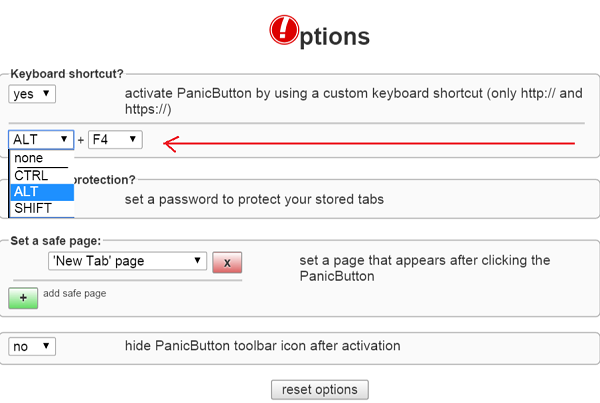
Panic Button được định cấu hình để hiển thị một trang trống làm hành vi mặc định của nó khi được kích hoạt. Bạn có thể thay đổi như vậy và buộc tiện ích mở rộng mở một hoặc nhiều tab mới trỏ đến các trang web 'an toàn'.
Trong bảng Đặt (Set)trang(Page) an toàn , chọn Trang (Page)tùy chỉnh(Custom) từ danh sách thả xuống và nhập URL của trang an toàn vào trường bên dưới. Nhấp vào Thêm trang an toàn(Click Add Safe Page) và lặp lại quy trình để thêm các trang bổ sung.
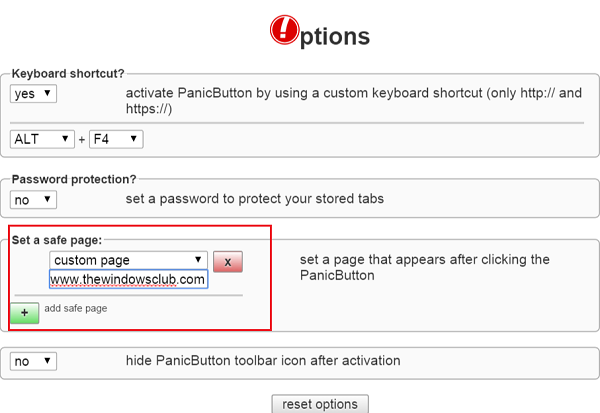
Nó khá dễ sử dụng. Nếu bạn thích nó, hãy lấy nó ở đây.(here.)(here.)
Related posts
Cách bật hoặc Disable Search Tabs Button trong Chrome
Cách đồng bộ hóa Tabs giữa Edge, Chrome and Firefox browsers
Làm thế nào để sao chép URLs của tất cả Tabs mở trong Chrome and Firefox browser
Remove Puzzle Icon cho Extension Button từ Chrome PWA Title bar
Share Button Plugins cho Chrome, Firefox and Edge browsers
Cách từ chối Google FLoC (Privacy Sandbox) trong Chrome
PassProtect Đảm bảo bạn không sử dụng mật khẩu đã vi phạm
Cách nhập hoặc xuất Google Chrome Dấu trang sang HTML file
Cách xóa Cache, Cookies, Browsing History trong Chrome and Firefox
Cách thay đổi Default Print Settings trong Google Chrome
Anna Assistant là voice assistant hoàn hảo cho Google Chrome
Add or Remove Vertical Tabs Button trên Toolbar trong Edge browser
Cách cài đặt Chrome Themes trên Microsoft Edge browser
Làm thế nào để sửa chữa Thiết lập này được thực thi bởi quản trị viên của bạn - Chrome error
Vô hiệu hóa ngủ Tabs và dừng Chrome từ làm mới Tabs
Cách Highlight một Active Tab trong Chrome Browser
Chrome or Firefox không thể tải hoặc lưu các tập tin trên máy tính của bạn
Cách đặt Keyboard Shortcut tùy chỉnh sang Chrome Extension
Nút Menu của Chrome ở đâu?
FIX: reCAPTCHA không làm việc trong Chrome, Firefox, hoặc bất kỳ trình duyệt
