Tắt Yêu cầu mật khẩu trên đánh thức màn hình bằng PowerCFG
Hãy tưởng tượng một tình huống bạn vừa đặt nắp máy tính xách tay xuống và bạn cần sử dụng lại nhưng lại được nhắc nhở bằng mật khẩu trên Màn hình(Screen) đánh thức. Đó là một tính năng đảm bảo rằng tài khoản sẽ bị khóa nếu ai đó mở nắp mà không có quyền truy cập. Tuy nhiên, tính năng này có thể bị vô hiệu hóa và bài đăng này sẽ hướng dẫn cách tắt tính năng Yêu cầu(Ask) mật khẩu(Password) trên màn hình(Screen) đánh thức bằng dòng lệnh PowerCFG trong Windows 10
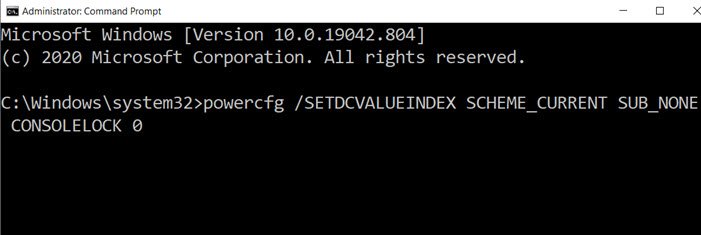
Tắt Yêu cầu(Ask) mật khẩu(Password) trên đánh thức màn hình(Screen) bằng PowerCFG
Mặc dù bạn có thể đạt được điều tương tự bằng cách sử dụng Power Options trong Control Panel , nhưng việc sử dụng powercfg sẽ nhanh hơn rất nhiều.
Mở Command Prompt hoặc PowerShell với quyền quản trị, sau đó sử dụng các lệnh này để bật hoặc tắt yêu cầu Đánh thức mật khẩu(Password) trên màn hình(Screen) .
- Để tắt lời nhắc mật khẩu trên máy tính xách tay chạy pin, hãy sử dụng lệnh sau:
powercfg /SETDCVALUEINDEX SCHEME_CURRENT SUB_NONE CONSOLELOCK 0
- Nếu bạn muốn tắt nó khi máy tính xách tay được cắm vào, hãy sử dụng lệnh sau.
powercfg /SETACVALUEINDEX SCHEME_CURRENT SUB_NONE CONSOLELOCK 0
Ở đây 0 (không) vô hiệu hóa lời nhắc mật khẩu, trong khi 1 (Một) cho phép nó.
Nếu bạn cần bật lại, hãy thay thế 0 (không) bằng 1 (một) trong lệnh trên.
Ngoài ra, hãy lưu ý rằng có hai tùy chọn khác nhau—
- SETDCVALUEINDEX
- SETACVALUEINDEX
Lần đầu tiên là khi ở trên pin, trong khi lần thứ hai là khi nó được cắm vào. Trừ khi bạn thay đổi cả hai, bạn sẽ có hai trải nghiệm khác nhau, điều này có thể gây nhầm lẫn.
Nếu bạn muốn áp dụng thay đổi cho các cấu hình nguồn khác, tôi sẽ đề nghị bạn chuyển đổi sơ đồ nguồn hiện tại và sau đó chạy lệnh tương tự. Tùy chọn— SCHEME_CURRENT — trỏ đến kế hoạch nguồn điện đang hoạt động(active power plan) . Mặc dù bạn có thể sử dụng phương pháp GUID , nhưng nó sẽ phức tạp. Thay vào đó, hãy chuyển đổi gói điện(switch the power plan) và sau đó. Áp dụng cài đặt bằng phương pháp trên.
Liên quan(Related) : Làm cho PC chạy Windows 10 yêu cầu mật khẩu khi đánh thức từ Chế độ ngủ .
Related posts
Change Multimedia Settings sử dụng PowerCFG tool trong Windows 11/10
Set Điều gì xảy ra khi bạn đóng laptop lid bằng PowerCFG
Làm thế nào để thay đổi Windows 11/10 Lock Screen Timeout Period
Thay đổi Processor Power State khi sử dụng pin PowerCFG
Change Wireless Adapter Chế độ tiết kiệm năng lượng bằng PowerCFG
Không thể in sau Blackout or Power Outage trên Windows 10
Cách xem Active Power Plan trong Windows 10
Làm cách nào để bảo vệ Computer của bạn khỏi Power Outages and Surges?
Làm thế nào để tiếp tục sử dụng một màn hình ngoài với máy tính xách tay nắp đóng
Tôi có nên Sleep, Hibernate or Shutdown Windows PC vào ban đêm?
Làm thế nào để kiểm tra Power Output của một USB Port trên Windows 10
Đặt thời gian chờ theo dõi bằng cách sử dụng dòng PowerCFG command bằng Windows 10
Làm thế nào để đo lường tổng power consumption của máy tính của bạn
Các AC power adapter type không thể được xác định trong Dell
Vô hiệu hóa Security Intelligence Updates khi chạy trên Battery Power
Cách bật hoặc tắt Battery Saver trong Windows 10
Cách kiểm tra, thấp hơn hoặc Increase CPU usage trong Windows 10
Kích hoạt Network Connections trong khi trong Modern Standby trên Windows 10
Change Power configuration để biết hiệu suất bằng PowerCFG
Làm thế nào để tắt Hybrid Sleep khi PC đang trên pin hoặc cắm vào
