Thêm Công cụ Tìm kiếm Tùy chỉnh vào trình duyệt Chrome hoặc Edge
Hầu hết các trình duyệt cho phép bạn chọn công cụ tìm kiếm mà bạn chọn. Một số có thể thích sử dụng Google và những người khác, Bing , làm công cụ tìm kiếm mặc định của họ. Google Chrome và Microsoft Edge dựa trên Chromium tiến thêm một bước nữa. Các trình duyệt cho phép bạn dễ dàng thêm bất kỳ công cụ tìm kiếm tùy chỉnh nào vào đó và đặt nó làm công cụ mặc định của bạn.
Thêm Công cụ Tìm kiếm Tùy chỉnh(Add Custom Search Engine) vào Chrome hoặc Edge
Trước đó, bạn phải làm như sau.
Giả sử bạn muốn thêm công cụ tìm kiếm The Windows Club(The Windows Club search engine) vào Chrome . Sau đó, truy cập URL(URL) của trang tìm kiếm trang web , trong trường hợp này - www.thewindowsclub.com/the-windows-club-search-results và tìm kiếm bất kỳ thứ gì - chẳng hạn như Windows 10 . Khi kết quả được hiển thị, bạn có thể đóng tab.
Đối với Chrome(For Chrome)
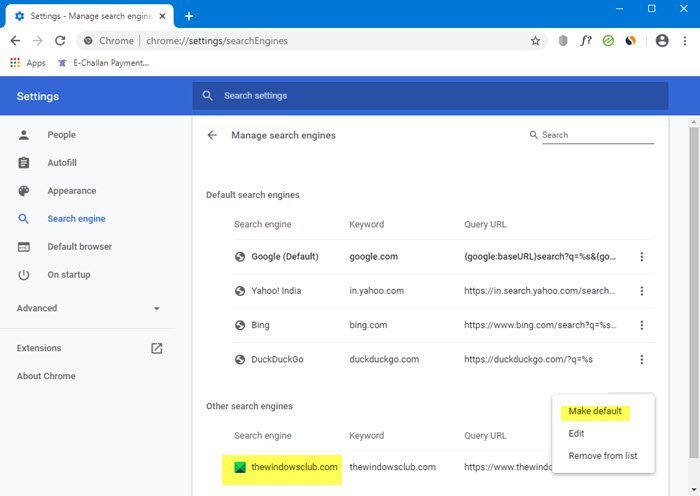
Bây giờ làm như sau. Nhấp(Click) vào nút Trình đơn Chrome(Chrome Menu) . Trong Cài đặt(Settings) , hãy tìm phần Công cụ tìm kiếm(Search engine) .
Ngoài ra, điều hướng trực tiếp đến URL này để mở cài đặt công cụ tìm kiếm trên Thanh địa chỉ - (Address)chrome://settings/searchEngines
Bạn sẽ thấy danh sách các công cụ tìm kiếm bao gồm Google , Bing , Yahoo , v.v. Trong Công cụ tìm kiếm khác, bây giờ bạn cũng sẽ thấy tìm kiếm TheWindowsClub .
Nhấp(Click) vào Đặt làm(Make) mặc định > Done > Restart Chrome trình duyệt Chrome.
Đối với Edge(For Edge)

Trong Microsoft Edge , mở Settings > Privacy và dịch vụ> Dịch vụ(Services) . Cuộn(Scroll) xuống dưới cùng cho đến khi bạn thấy thanh Địa chỉ(Address bar) . Nhấp vào nó để mở Cài đặt công cụ tìm kiếm(Search engine settings) .
Ngoài ra, điều hướng trực tiếp đến URL này để mở cài đặt công cụ tìm kiếm trên Thanh địa chỉ - (Address)edge://settings/searchEngines
Bây giờ, nếu bạn tìm kiếm qua thanh địa chỉ Chrome hoặc Edge , bạn sẽ chỉ thấy kết quả từ các trang web TWC của chúng tôi .
In this way, you can add any custom search engine of your choice to Edge or Chrome, by following this method or by adding its URL with “%s” in the space provided.
Related posts
Search bất kỳ trang web trực tiếp từ Chrome or Edge Address Bar
Add Opera-like Speed Dial đến Chrome, Edge or Firefox
Add Keyboard Shortcuts để Chrome, Edge and Firefox với Surfingkeys
Cách thay đổi Search Engine mặc định trong Edge Chromium browser
Kích hoạt Line Wrap bằng Source View trong Chrome or Edge
Đóng tất cả đã mở browser tabs cùng một lúc trong Chrome, Edge hoặc Firefox
Cách cài đặt Chrome Themes trên Microsoft Edge browser
Cách thay đổi User name and Profile image trong Edge, Chrome, Firefox
Cách thay đổi Default Font trong Chrome, Edge, Firefox browser
Fix RESULT_CODE_HUNG error trên Microsoft Edge trên Windows 10
Hữu ích Link Checkers & URL Scanners cho Chrome or Edge Browser
Cách kết nối một trang web với Bluetooth or USB device trong Edge or Chrome
Làm thế nào để làm cho Flash work trong Chrome, Edge, Firefox NOW
Cách Add Home button đến Chrome browser
Allow hoặc Block Pop-Ups trên Chrome, Firefox, Edge, Opera, Internet Explorer
10 Best Chrome, Edge và Firefox Tiện ích mở rộng để lưu trang để đọc sau
Fix STATUS_INVALID_IMAGE_HASH error trên Chrome or Edge
Force Links Để mở trong nền Tab bằng Chrome, Edge, Firefox, Opera
Cách sử dụng Chrome, Edge, Firefox, Opera Trình duyệt dưới dạng Notepad
Cách thay đổi trang chủ trong Chrome, Firefox, Opera, Edge Trình duyệt
