Cách xóa Điểm khôi phục hệ thống cụ thể trong Windows 11/10
Tính năng Khôi phục Hệ thống(System Restore) trong Windows không cung cấp cách trực tiếp để xóa các điểm khôi phục riêng lẻ. Nó chỉ cung cấp để khôi phục lại. Điều này có thể gây bất tiện khi có quá nhiều điểm khôi phục chiếm dung lượng và bạn không muốn xóa tất cả chúng. Công cụ Dọn dẹp Ổ đĩa(Disk Cleanup Tool) cho phép bạn xóa tất cả các Điểm Khôi phục Hệ thống(delete all System Restore Points) . Bài đăng này sẽ giúp bạn tìm hiểu cách xóa Điểm khôi phục hệ thống(System Restore Point) riêng lẻ hoặc cụ thể trong Windows 11/10
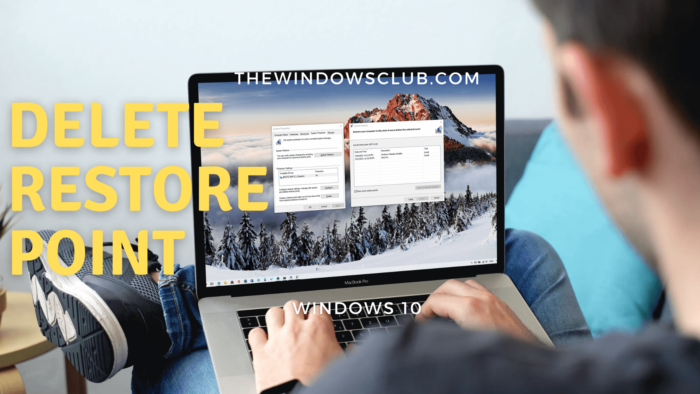
Cách xóa Điểm khôi phục hệ thống đã chọn hoặc cụ thể(System Restore)
Điểm Khôi phục Hệ thống(System Restore) còn được gọi là Bản sao Khối lượng Bóng tối(Shadow Copies) . Bên(Internally) trong , Windows quản lý chúng bằng chương trình vssadmin(Windows manages them using the vssadmin program) có thể được sử dụng từ Command Prompt hoặc PowerShell . Chương trình này có thể liệt kê các điểm khôi phục, xóa chúng và cũng có thể thay đổi kích thước của hiệp hội lưu trữ bản sao bóng.
Để xóa một điểm riêng lẻ hoặc khôi phục, hãy làm theo các bước sau:
Mở Command Prompt hoặc PowerShell với đặc quyền của quản trị viên.
Nhập lệnh sau và nhấn phím Enter .
vssadmin list shadows
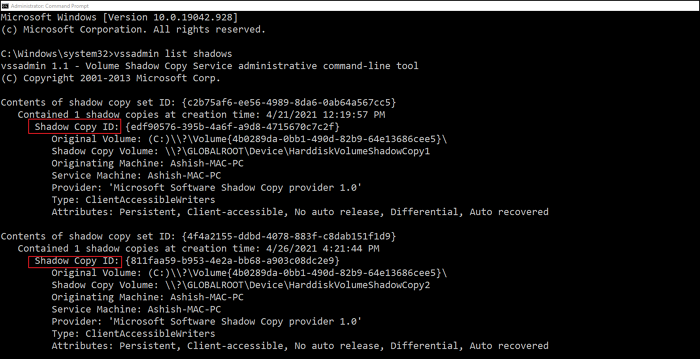
Tìm điểm Khôi phục Hệ thống(System Restore) dựa trên ngày và ghi lại ID ( Shadow Copy ID ) và sử dụng nó trong lệnh sau:
vssadmin delete shadows /{ID}
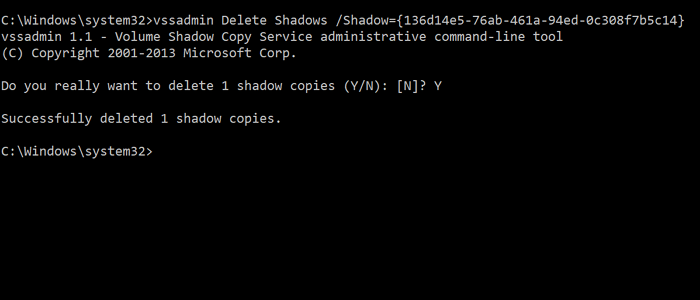
Sau khi hoàn tất, nó sẽ xóa bản sao bóng hoặc điểm khôi phục được liên kết với ID bóng(Shadow ID) .
Tuy dễ dàng nhưng có thể khiến người dùng bối rối vì quá nhiều dữ liệu xuất hiện trên Command Prompt . Cách tốt hơn để tiếp cận nó là mở giao diện Khôi phục Hệ thống(System Restore) và sau đó hiểu trực quan các điểm Khôi phục(Restore) có sẵn .
Bạn cũng có thể xem các chương trình bị ảnh hưởng(affected programs) để hiểu rõ ràng. Lệnh vssadmin không hiển thị tên hoặc mô tả liên quan đến Điểm khôi phục(Restore) để thêm vào sự nhầm lẫn.
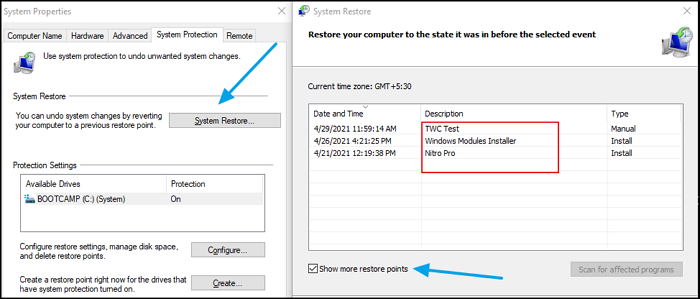
- Nhập Khôi phục Hệ thống(System Restore) trong menu Bắt đầu(Start) và nhấp để mở chương trình
- Nhấp(Click) vào nút Khôi phục Hệ thống(System Restore) để mở trình hướng dẫn
- Chọn Chọn(Select Choose) một điểm khôi phục khác và nhấp vào nút Tiếp theo.
- Chọn hộp có nội dung Hiển thị thêm điểm khôi phục(Show more restore points)
Sau đó, bạn có thể kiểm tra mô tả cho từng điểm khôi phục để hiểu, sau đó ghi chú và chọn điểm nào để xóa.
Lưu ý rằng các điểm khôi phục cũ hơn có thể dẫn đến việc mất các chương trình đã cài đặt. Mặc dù Windows tạo điểm khôi phục hệ thống cho mọi cài đặt lớn, nhưng hãy đảm bảo bạn thường xuyên tạo điểm khôi phục hệ thống. Bạn thậm chí có thể đặt máy tính tự động tạo một tệp mỗi ngày(automatically create one every day) để có thể hoạt động theo cách tốt hơn.
Related posts
System Restore error 0x80070002, STATUS_WAIT_2 trên Windows 10
Làm thế nào để khôi phục tập tin từ một System Restore Point trong Windows 10
System Restore Points Đã xóa hoặc bị mất trong Windows 10
Cách lên lịch System Restore điểm trong Windows 10
Bật và Enable System Restore trong Windows 10
System Restore và 4 cách để sử dụng nó là gì
Thiếu hoạt động System KHÔNG Found error trong Windows 11/10
Làm thế nào để Tạo hoặc Restore System Image trong Windows 10
Windows 10 sẽ không khởi động sau khi khôi phục System
Delete System Image Restore Point từ System Restore trong Windows 10
Rapid Environment Editor: Môi trường Variables Editor cho Windows 10
Cách Backup and Restore Quick Access Folders trong Windows 10
Vô hiệu hoá Automatic Restart trên System Failure trong Windows 11/10
Thiếu điểm khôi phục hệ thống trong Windows?
Driver Backup & Restore software miễn phí cho Windows 10
Create System Restore Point Sử dụng Command Prompt or PowerShell
là gì MSConfig or System Configuration Utility trong Windows 10
Cách thực hiện System Restore Khi Windows sẽ không khởi động đến máy tính để bàn
3 bước để khôi phục PC Windows của bạn về trạng thái hoạt động, với Khôi phục Hệ thống
Cách mở System Properties trong Windows 10 Control Panel
