Cách thay đổi địa chỉ email trên Facebook, Twitter và LinkedIn
Nếu bạn cần thay đổi địa chỉ email cùng với mật khẩu của tài khoản Facebook , Twitter hoặc LinkedIn , thì bài viết này sẽ hướng dẫn bạn cách thay đổi địa chỉ email chính một cách nhanh chóng.
Cách thay đổi địa chỉ email trên Facebook
Để thay đổi địa chỉ email trên Facebook , hãy làm theo các bước sau-
- Mở trang web Facebook và đăng nhập vào tài khoản của bạn.
- Bấm vào ảnh hồ sơ của bạn.
- Chọn Settings & privacy > Settings .
- Mở rộng phần Liên hệ(Contact) .
- Nhấp vào Thêm địa chỉ email hoặc số điện thoại di động khác(Add another email address or mobile number) .
- Viết ra địa chỉ email mới của bạn.
- Nhấp vào nút Thêm(Add) .
- Nhập mật khẩu của bạn và nhấp vào nút Gửi(Submit) .
- Mở hộp thư đến của email và nhấp vào liên kết xác minh.
Hãy xem phiên bản chi tiết của các bước này.
Đọc(Read) : Cách tìm hiểu xem Tài khoản Facebook của bạn có bị tấn công(How to find out if your Facebook Account was Hacked) hay không .
Để bắt đầu, hãy mở trang web Facebook và đăng nhập vào tài khoản của bạn. Sau đó, nhấp vào ảnh hồ sơ của bạn hiển thị ở góc trên bên phải và chọn Settings & privacy > Settings . Trong tab Chung , bạn sẽ thấy phần (General )Liên hệ(Contact ) mà bạn cần mở rộng .
Sau đó, nhấp vào liên kết Thêm địa chỉ email hoặc số điện thoại di động khác(Add another email address or mobile number ) , ghi lại địa chỉ email mới của bạn và nhấp vào nút Thêm(Add ) . Ngoài ra, bạn có thể truy cập trang này(visit this page) , đăng nhập vào tài khoản của mình và bắt đầu nhập địa chỉ email của bạn.
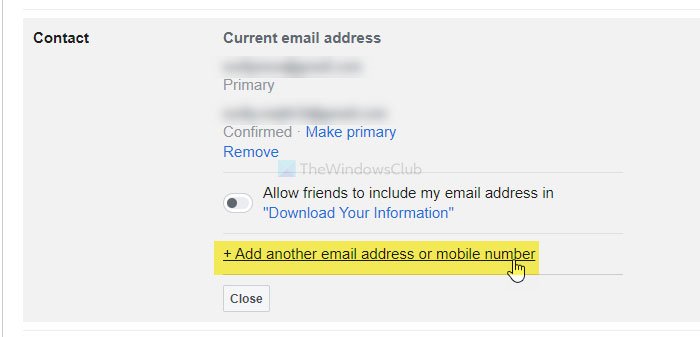
Sau đó, bắt buộc phải nhập mật khẩu tài khoản Facebook của bạn và nhấn vào nút Gửi(Submit ) . Bây giờ, Facebook sẽ gửi một email xác minh đến hộp thư đến của bạn. Mở email và nhấp vào liên kết xác minh.
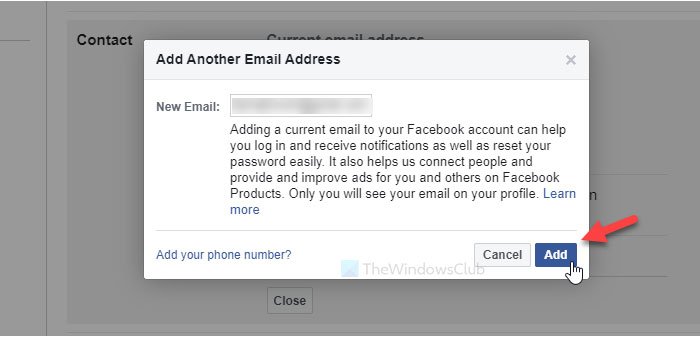
Sau khi hoàn tất, Facebook sẽ hiển thị địa chỉ email mới trong phần Liên hệ(Contact) .
Trong trường hợp bạn muốn thay đổi địa chỉ email chính, hãy nhấp vào nút Hiển thị nút chính(Make primary ) bên dưới địa chỉ email đã xác minh mới và nhập mật khẩu của bạn.
Đọc(Read) : Làm gì khi tài khoản Facebook bị tấn công(What To Do When Facebook Account Is Hacked) ?
Cách thay đổi địa chỉ email trên Twitter
Để thay đổi địa chỉ email trên Twitter , hãy làm theo các bước sau-
- Đăng nhập vào tài khoản Twitter của bạn.
- Nhấp vào nút Thêm(More) và chọn Cài đặt và quyền riêng tư(Settings and privacy) .
- Nhấp vào Email trong tab Tài khoản(Account) .
- Nhấp vào nút Cập nhật địa chỉ email(Update email address) và nhập mật khẩu của bạn.
- Viết(Write) ra một địa chỉ email mới và nhấp vào nút Tiếp theo(Next) .
- Nhập(Enter) mã xác minh được gửi đến địa chỉ email mới của bạn.
- Nhấp vào nút Xác minh(Verify) .
Xem hướng dẫn chi tiết tại đây.
Đầu tiên, hãy mở trang web Twitter trong trình duyệt của bạn và đăng nhập vào tài khoản của bạn. Sau đó, nhấp vào nút Thêm(More ) hiển thị ở phía bên trái và chọn Cài đặt và(Settings and privacy) tùy chọn quyền riêng tư.
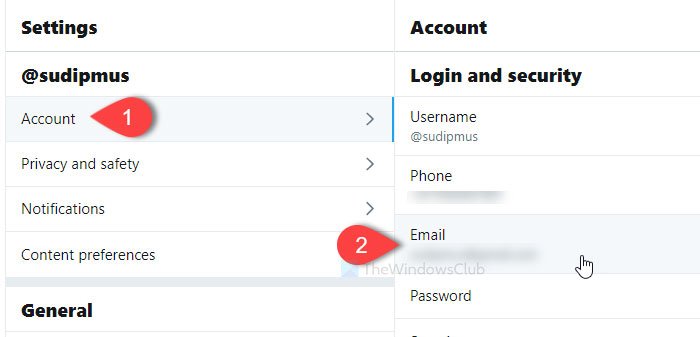
Sau đó, đảm bảo rằng bạn đang ở trong tab Tài khoản(Account ) . Nếu vậy, hãy nhấp vào Email của bạn dưới Đăng nhập và bảo mật(Login and security) . Nó hiển thị địa chỉ email hiện tại. Nhấp vào nút Cập nhật địa chỉ email(Update email address ) và nhập mật khẩu tài khoản của bạn.
Thay vào đó, trang này(this page) sẽ mở ra cùng một giao diện nơi bạn có thể tìm thấy địa chỉ email hiện tại của mình.
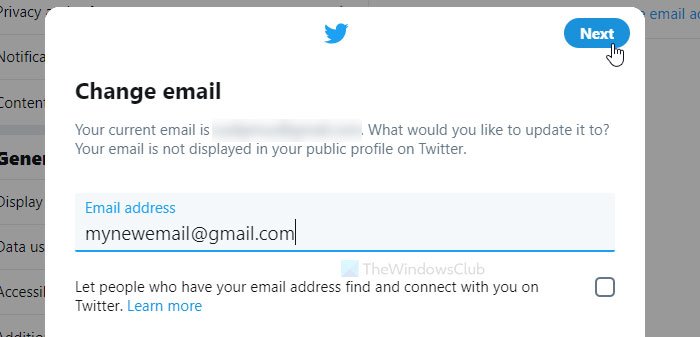
Sau đó, ghi lại địa chỉ email mới của bạn và nhấp vào nút Tiếp theo(Next ) . Bây giờ nó yêu cầu bạn nhập mã xác minh được gửi đến địa chỉ email mới của bạn.
Nhập mã và nhấp vào nút Xác minh(Verify ) .
Sau khi hoàn tất, địa chỉ email cũ sẽ được thay thế bằng địa chỉ mới ngay lập tức.
Readt : Phải làm gì khi Tài khoản Twitter của bạn bị tấn công(What to do when your Twitter Account is Hacked) ?
Cách thay đổi địa chỉ email trên LinkedIn
Để thay đổi địa chỉ email trên LinkedIn , hãy làm theo các bước sau-
- Mở trang web LinkedIn và đăng nhập vào tài khoản của bạn.
- Nhấp vào nút Tôi(Me) và chọn tùy chọn Cài đặt & Quyền riêng tư(Settings & Privacy) .
- Chuyển sang tab Đăng nhập và bảo mật .(Sign in & security)
- Nhấp vào tùy chọn Địa chỉ email(Email addresses) .
- Nhấp vào nút Thêm địa chỉ email(Add email address) và ghi lại ID email mới.
- Nhấp vào nút Gửi xác minh(Send verification) .
- Nhập mật khẩu của bạn.
- Nhấp vào liên kết xác minh.
- Nhấp vào nút Đặt làm chính(Make primary) và nhập mật khẩu của bạn.
- Nhấp vào nút Tạo chính(Make primary) một lần nữa.
Hãy đi sâu vào các bước chi tiết.
Để bắt đầu, hãy mở trang web LinkedIn và đăng nhập vào tài khoản của bạn. Sau đó, nhấp vào nút Tôi(Me ) và chọn tùy chọn Cài đặt & Quyền riêng tư(Settings & Privacy ) . Sau đó, chuyển sang tab Đăng nhập & bảo mật và nhấp vào tùy chọn (Sign in & security )Địa chỉ email(Email addresses ) .
Nhấp vào trang này(this page) trong trường hợp bạn muốn bỏ qua tất cả các bước này. Sau đó, nhấp vào nút Thêm địa chỉ email(Add email address ) , nhập mật khẩu và ghi id email mới của bạn vào hộp.
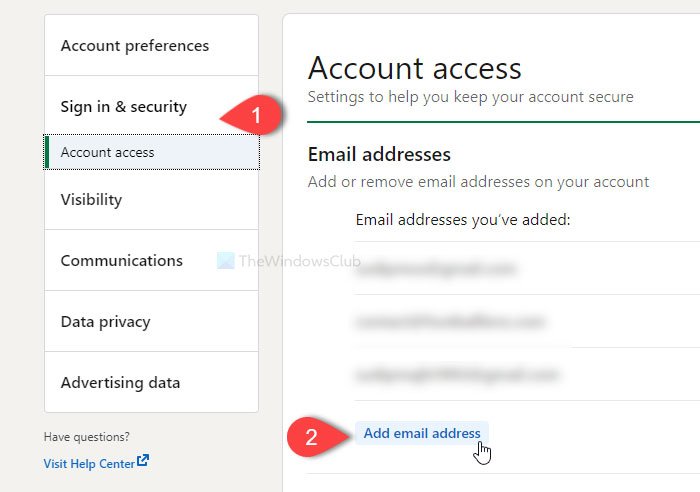
Sau đó, nhấp vào nút Gửi xác minh(Send verification ) và nhập mật khẩu của bạn.
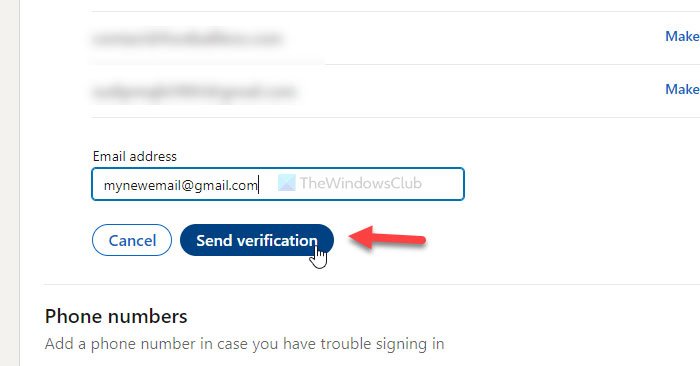
Bây giờ, hãy mở hộp thư đến của bạn và nhấp vào liên kết xác minh. Nếu hoàn tất, bây giờ bạn có thể đặt địa chỉ email mới làm ID email chính cho tài khoản của mình. Địa chỉ email chính nhận tất cả các tài khoản và thông tin liên quan đến bảo mật cho tài khoản được liên kết.
Để đặt một ID email đã thêm làm ID chính, hãy truy cập phần Địa chỉ email(Email addresses ) tương tự , nhấp vào nút Tạo chính(Make primary ) và nhập mật khẩu tài khoản của bạn để hoàn thành công việc.
Sau đó, bạn có thể đăng nhập vào tài khoản LinkedIn của mình bằng mật khẩu cũ và địa chỉ email mới.
Đọc tiếp theo(Read next) : Tìm hiểu xem tài khoản trực tuyến của bạn có bị tấn công hay không và thông tin chi tiết về email và mật khẩu bị rò rỉ(Find out if your online account has been hacked and email & password details leaked) .
Related posts
UniShare cho phép bạn chia sẻ trên Facebook, Twitter và LinkedIn cùng một lúc
Cách tạo Poll trên Facebook Groups and Twitter
Revoke Truy cập của bên thứ ba từ Facebook, Google, Microsoft, Twitter
8 Best Social Media Alternatives để Facebook and Twitter
Cách liên kết Facebook thành Twitter (2021)
Prevent Facebook từ theo dõi bạn | Facebook Container Firefox addon
Cách truyền phát chính mình và Mobile Video Games của bạn trên Facebook Live
Làm thế nào để loại bỏ Facebook profile của bạn từ Google, vv, công cụ tìm kiếm
Cách tắt tính năng Facebook pop UP Conversations Chat
Cách tìm Unfollowed hoặc Snoozed Facebook Friends, Groups, Pages
Cách video Chat với 50 người sử dụng Facebook Messenger
Facebook Messenger app cho PC cho phép bạn thực hiện Group Calls and Chats
Cách tải xuống video từ Twitter, Facebook và Instagram
Cách tắt Political Ads trên Facebook and Instagram
Làm thế nào để kết nối Instagram and WhatsApp để Facebook Page
Meet Microsoft Ruuh chatbot trên Facebook - Tất cả những gì bạn cần biết!
Cách khôi phục Facebook account với sự trợ giúp của bạn bè và Family
Facebook Sign IN: Mẹo đăng nhập Secure Facebook
Cách ghi lại Audio bằng Facebook Messenger app trên máy tính để bàn
Cách phục hồi Vô hiệu Facebook Account mà không nhấn mạnh chính mình
