Tùy chỉnh và tinh chỉnh Tìm kiếm trên Windows 10 của bạn với BeautySearch
Windows 10 có thể dễ dàng được tinh chỉnh bằng cách thêm một số tệp JavaScript tùy chỉnh . Một trong những tệp như vậy bao gồm BeautySearch cho phép bạn tùy chỉnh tính năng Tìm kiếm(Search) của Windows 10 . Chúng ta hãy tìm hiểu thêm một chút về công cụ miễn phí này.
BeautySearch , như cái tên đã biểu thị thêm vẻ đẹp cho công cụ Tìm kiếm trên Windows 10 của bạn. (Search)Nó là một công cụ di động đơn giản và nhẹ và do đó chắc chắn sẽ không ảnh hưởng đến hiệu suất PC của bạn. Đảm bảo rằng bạn đang chạy nó với tư cách quản trị viên, nếu không bạn sẽ không thể cài đặt nó.
BeautySearch - Tùy chỉnh (BeautySearch – Customize Windows 10) Tìm kiếm trên Windows 10(Search)
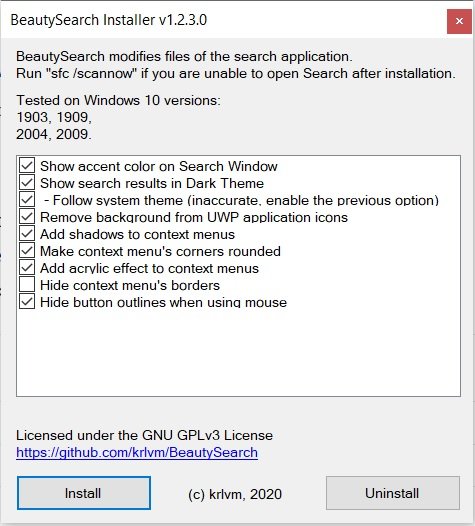
Tải xuống và chạy nó với tư cách quản trị viên. Hầu như không mất thời gian để tải xuống và khi bạn chạy nó trên PC, bạn sẽ nhận được danh sách các chỉnh sửa có sẵn thông qua tập lệnh này, chọn những thay đổi bạn muốn và nhấp vào Cài đặt(Install) . Tất cả ngoại trừ 'Theo chủ đề hệ thống' và Ẩn(Hide) đường viền của menu ngữ cảnh 'được chọn theo mặc định và hiện tại, tôi đã kiểm tra tất cả và cài đặt chương trình.
Hiển thị màu dấu trên cửa sổ tìm kiếm
Vì vậy, cửa sổ Tìm kiếm của tôi được tô màu và đẹp hơn một chút, trên thực tế, toàn bộ thanh tác vụ của tôi bây giờ đã được tô màu.

Hiển thị kết quả tìm kiếm trong Chủ đề tối
Kết quả Tìm kiếm của tôi vẫn ở chủ đề sáng và để đưa chúng vào chủ đề tối, trước tiên tôi cần thay đổi bảng màu từ Cài đặt thanh tác vụ(Taskbar Settings) .

Nhấp chuột phải vào thanh tác vụ của bạn và nhấp vào Cài đặt thanh tác vụ-> Màu sắc–> trong tab cho biết, đã chọn màu của bạn, Chọn Tối(Select Dark) , sau đó kết quả tìm kiếm của bạn sẽ được hiển thị trong chủ đề tối.

Xóa(Remove) nền khỏi các biểu tượng ứng dụng UWP(UWP Application Icons)
BeautySearch thực sự loại bỏ nền của tất cả các biểu tượng ứng dụng UWP . Biểu tượng của tất cả các ứng dụng này đều có nền gạch trơn làm cho biểu tượng trông lớn hơn, với công cụ này, bạn có thể xóa nền đó và có, nó trông đẹp hơn khi không có nền.

Kiểm tra ảnh chụp màn hình - Ứng dụng Ảnh(Photos) có và không có nền.

Chỉnh sửa menu ngữ cảnh
Context Menu cũng nhận được một số chỉnh sửa đơn giản như đổ bóng, các góc tròn và hiệu ứng acrylic mới và vâng, nó chắc chắn trông rất đẹp.

Ẩn đường viền khi sử dụng chuột
Tuy nhiên, các đường viền ngoài giúp điều hướng dễ dàng hơn và tốt hơn, việc loại bỏ chúng có thể làm cho giao diện người dùng của bạn trông đẹp hơn một chút. Bạn có thể bỏ chọn tùy chọn này trong khi cài đặt BeautySearch nếu bạn không muốn xóa các đường viền.
Trong khi cài đặt BeautySearch , tôi đã kiểm tra tất cả các tùy chọn, bao gồm cả hai tùy chọn không được chọn theo mặc định - 'Theo chủ đề hệ thống' và Ẩn(Hide) đường viền của menu ngữ cảnh 'và tôi nghĩ bạn nên bỏ chọn chúng theo đề xuất của chính chương trình.
Chà, đây là tổng quan chi tiết về những gì BeautySearch làm với PC của bạn và cách nó cho phép bạn tùy chỉnh và thêm một chút vẻ đẹp cho (BeautySearch)Công cụ Tìm kiếm(Search Tool) Windows 10 của bạn . Bạn có thể tải xuống tại đây từ Github(here from Github) .
Nếu bạn không thích những thay đổi được thực hiện bởi công cụ này, chỉ cần nhấp vào nút Gỡ cài(Uninstall) đặt và tất cả các thay đổi sẽ được hoàn tác.
Related posts
Windows.edb file trong Windows 10 là gì
Web Search Engines vô hình để truy cập Deep Web
Google vs Bing - Tìm đúng search engine cho bạn
Làm thế nào để cho phép di sản Search Box trong File Explorer của Windows 10
Windows Search Alternative Tools cho Windows 10
Add Custom Search Engine đến Chrome or Edge browser
Cách đặt lại cài đặt Windows Search thành mặc định trong Windows 10
Cách xóa YouTube Search History trên PC
Làm thế nào để tìm kiếm một khuôn mặt trên web sử dụng một Face Search Engine
Run Commands từ Windows Start Search Box làm quản trị viên
5 tính năng mà Microsoft Bing Search nhanh hơn so với Google
Tìm kiếm tệp bên trong điện thoại di động từ PC của bạn - Mobile File Search
Cách tắt Windows Search Indexing khi Disk Space thấp
Làm thế nào Microsoft Bing an toàn và riêng tư hơn Google Search
Best People Search Engines miễn phí để tìm Anyone dễ dàng
Windows Search không hoạt động; Search Không thể khởi tạo trong Windows 10
Làm thế nào để sử dụng Search mới với tính năng chụp màn hình trong Windows 10
Làm thế nào để xóa Cortana Search Content trong Windows 10
Xóa Windows 10 Search History và xóa Recent Activities
Bring BACK View Image and Search BY Image NÚT TRÊN Google
